Excel表格插入、删除和修改批注的方法,Excel表格插入、删除和修改批注的方法......
wps怎么设置文本框为渐变填充
来源:互联网
2023-02-20 22:55:59 版权归原作者所有,如有侵权,请联系我们
有时候需要在wps文档中插入文本框,那么wps怎么设置文本框为渐变填充呢?下面就来介绍一下wps文档中设置文本框渐变填充的方法,希望对你有所帮助。

工具/原料
- wps office 2016
wps怎么设置文本框为渐变填充
第一步:打开一个wps文档。

第二步:在菜单栏“插入”中选择“横向文本框”。
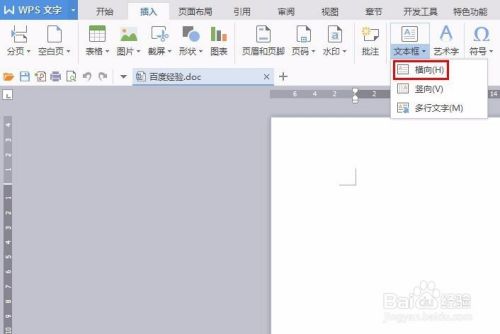
第三步:按住鼠标左键,在文档中拖出一个文本框。
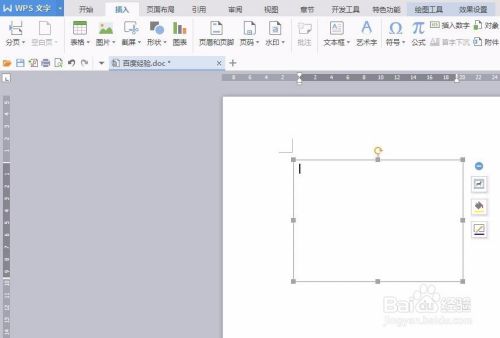
第四步:单击文本框右侧的填充按钮,选择“渐变”。
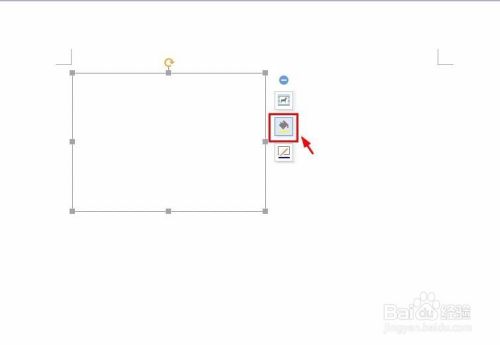
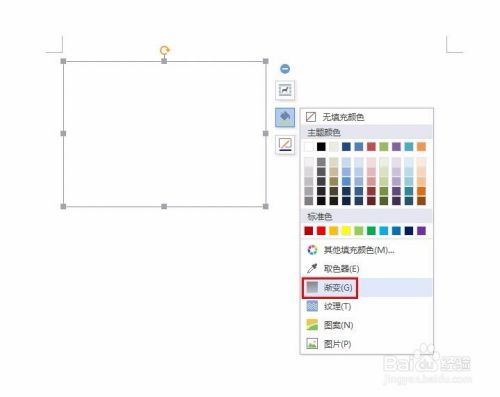
第五步:如下图所示,弹出“填充效果”对话框。
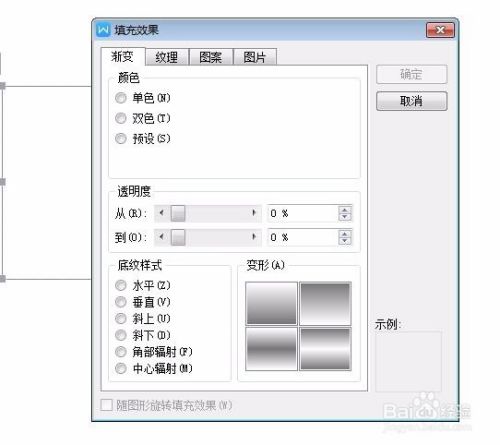
第六步:根据自己的喜好,设置填充颜色和渐变效果即可。


文本框渐变填充效果如下图所示。

以上方法由办公区教程网编辑摘抄自百度经验可供大家参考!
上一篇:怎样在wps文字中给图片添加上虚线边框 下一篇:wps如何设置序号是字母


