Excel表格插入、删除和修改批注的方法,Excel表格插入、删除和修改批注的方法......
WPS表格中怎样输入带圈数字序号
来源:互联网
2023-02-20 22:55:59 版权归原作者所有,如有侵权,请联系我们
WPS表格中有时需要使用带圈数字序号,如①②③……可以借用输入法的带圈数字序号,配合WPS表格的序列,建立带圈数字序号序列,方便以后输入。
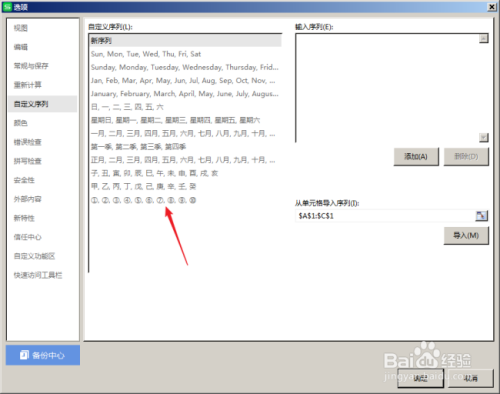
工具/原料
- WPS 2019
方法/步骤
打开WPS,建立空白表格。
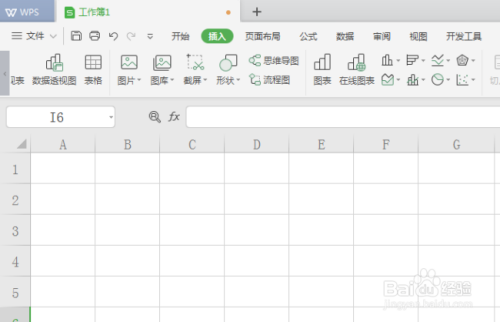
使用中文输入法,在单元格中直接输入数字序号拼音,在待选词中就有现成的带圈数字序号。

同样,可以得到①至⑩的带圈数字序号。

下面把①至⑩的带圈数字序号设置为序列,以后可以直接使用填充功能使用。点击【文件】—【选项】。

在打开的窗口中,点击左侧的【自定义序列】,在【输入序列】中按之前的方法输入①至⑩的带圈数字序号,每个数字之间用英文的逗号(,)分隔。
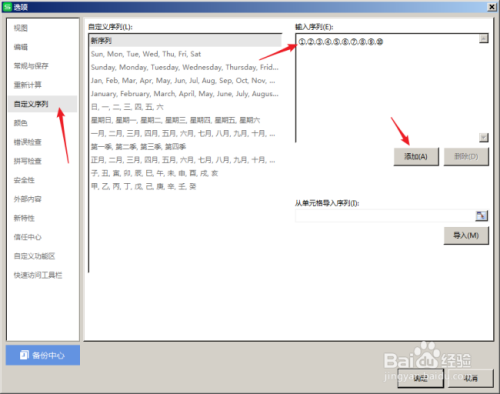
点击【添加】,则则带圈数字序号就被添加进了软件的序列列表。
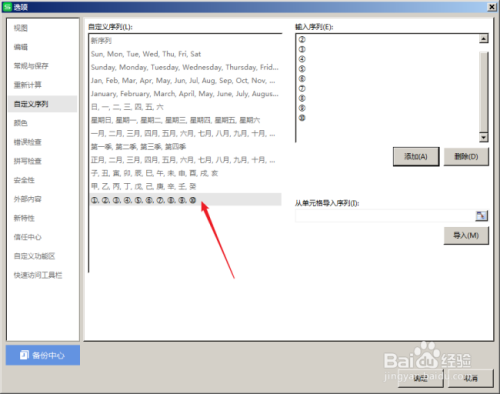
这样设置后,以后如果需要使用这种带圈数字序号,只需要先输入①,然后拖动单元格的填充柄,即可得到①至⑩的带圈数字序号。

注意事项
- 本文根据个人经验编制,不当之处,欢迎交流。若本经验对你有帮助,请投上鼓励的一票,以及分享到其他地方,帮助更多人。谢谢阅读。
以上方法由办公区教程网编辑摘抄自百度经验可供大家参考!
上一篇:wps如何设置序号是字母 下一篇:WPS表格中怎样快速输入当前日期和时间


