Excel表格插入、删除和修改批注的方法,Excel表格插入、删除和修改批注的方法......
WPS表格中如何建立菜单栏将常用个功能加入
来源:互联网
2023-02-20 22:56:02 383
WPS表格功能特别强大,每次更新都会多少有些改动,让很多人有些惊喜的同时,又多了一份生疏,那么怎么用最新版的WPS表格,建立单独的菜单栏将常用的功能加入呢?下面小编给大家分享一下,让你不再这里找那里找了。
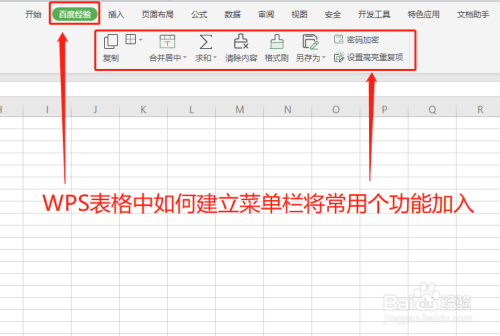
工具/原料
- WPS2019最新版
方法/步骤
打开最新版WPS表格,然后点击左上角“文件”,在点击下方的“选项”按钮。
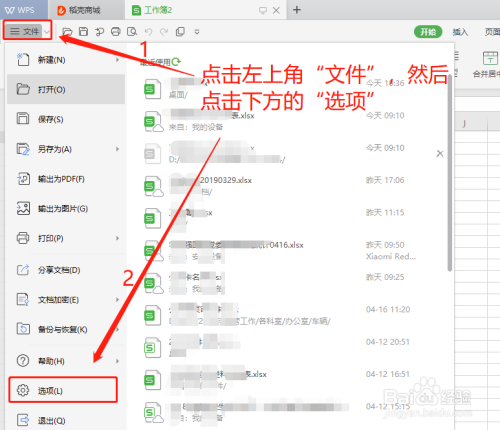
点击左侧的“自定义功能区”,再点击“新建选项卡”

点击下方的重命名,然后输入名称(名称不是固定的)

点击右侧的“新建组”,然后在左侧的自定义功能区选择“常用命令”,点击下方的需要添加的功能如“复制”,然后点击“添加”按钮。

此时,“复制”功能就显示在这里了。

按照上述办法将其他常用的功能全部添加在上面。在这里如果常用的功能都添加好了,如果还有些其他功能可以在不在功能区中的命令中查找到也添加上。

添加完成后点击下方的“确定”按钮。
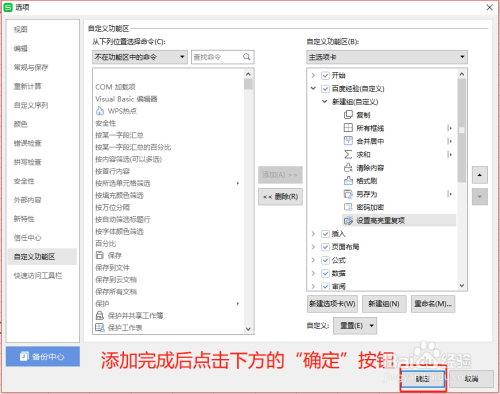
这是,我们添加的菜单会在表格的最上方显示,点击后,会看到所有添加的常用的功能。赶快添加你常用的功能吧。
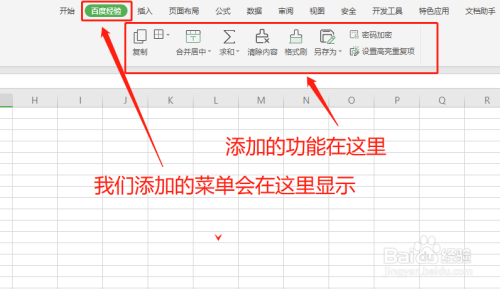
以上方法由办公区教程网编辑摘抄自百度经验可供大家参考!
上一篇:WPS怎么将文字和福字倒过来 下一篇:用wps怎么做图表


