Excel表格插入、删除和修改批注的方法,Excel表格插入、删除和修改批注的方法......
如何删除WPS文档左侧“竖线”
来源:互联网
2023-02-20 22:56:03 版权归原作者所有,如有侵权,请联系我们
日常工作生活中,常常需要对文档进行修改、修订,下面介绍一下“如何删除WPS文档左侧“竖线”?”
工具/原料
- WPS2019
方法/步骤
打开WPS文档。
双击目标WPS文档,打开WPS文档。
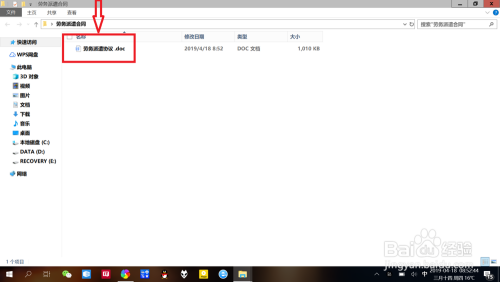

进入“审阅功能”页面。
点击“审阅”选项卡,进入“审阅功能”页面。

下拉“修订功能”选项。
点击“修订”右下角“三角形符号”,下拉“修订功能”选项。

进入“修订选项”设置。
点击“修订选项(O)”,进入“修订选项”设置。

删除正文左侧“竖线”。
点击“修订行(A)”下拉框选择“无”——“确定”,即可删除正文左侧“竖线”。


注意事项
- 进入“审阅”——“修订选项”,将“修订行”设置为“无”即可。
以上方法由办公区教程网编辑摘抄自百度经验可供大家参考!
上一篇:怎么把wps文档设置成稿纸样式 下一篇:WPS表格中进行数据的分列教程


