Excel表格插入、删除和修改批注的方法,Excel表格插入、删除和修改批注的方法......
Wps2019怎么在文档中插入两个并排的表格
来源:互联网
2023-02-20 22:56:04 98
许多人在使用wps2019编辑文档的时候,想要在文档中插入两个并排的表格,这时该怎么操作

工具/原料
- 电脑,
- Wps2019
方法/步骤
打开wps2019,把光标放在要插入表格的起始处。
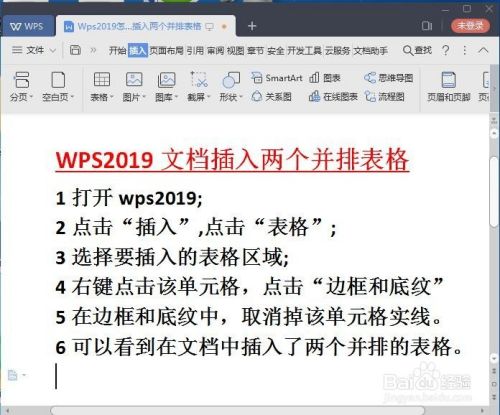
点击菜单栏上的“插入”;点击“表格”;

选择要插入的表格区域;

选中插入表格中间的单元格,然后右键点击该单元格,在弹出菜单中选择“边框和底纹”

在打开的边框和底纹的窗口中,我们点击后取消掉该单元格三条横线实线,当然有多少条横线就点击几下。

红圈圈里的实线都变成了虚线,点击【确定】,就可以看到在文档中插入了两个并排的表格。

以上方法由办公区教程网编辑摘抄自百度经验可供大家参考!
上一篇:WPS表格——多条件计数 下一篇:在wps中如何做折线图


