Excel表格插入、删除和修改批注的方法,Excel表格插入、删除和修改批注的方法......
wps如何制作自动考勤表
来源:互联网
2023-02-20 22:56:20 373
不用手动考勤,制作自动考勤表
工具/原料
- wps软件
- 电脑
方法/步骤
如何将下图设置成自动考勤表

首先我们在B2的单元格里输入:=B1按回车
如图


然后在c2单元格里输入:=B2 1按回车
如图
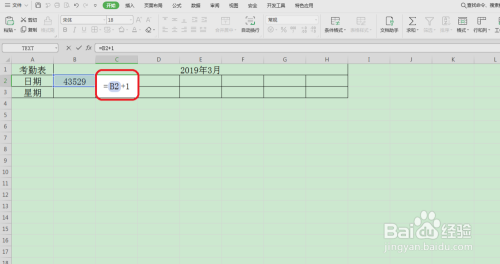

拖动c2单元格填充右面单元格如图

在b3单元格里输入:=b2按回车,拖动右下角向右填充
如图



最后在单元格里设置下日期格式就可以了,如图


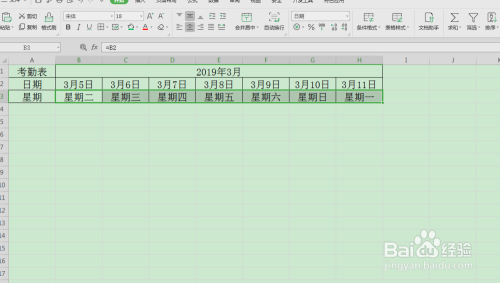
我们改动最上面的月份
下面的日期就会自动变换了
如图

注意事项
- 大家学会了吗
以上方法由办公区教程网编辑摘抄自百度经验可供大家参考!


