Excel表格插入、删除和修改批注的方法,Excel表格插入、删除和修改批注的方法......
EXCEL或WPS表格【设置单元格】的形式与运用
来源:互联网
2023-02-20 22:56:21 256
EXCEL或WPS表格【设置单元格】格式的功能经常要用到。
工具/原料
- 电脑, EXCEL软件或WPS软件,
方法/步骤
进入单元格设置的页面有多种方法,第一种是点击表格上面菜单栏工具栏的格式,再点击单元格就会弹出【设置单元格】,然后可对表格进行操作。WPS中点击工具栏里的田字格侧边小3角,也可直接对表格边框等进行操作。

第二种方法是点击鼠标右键,在弹出的菜单里找到单元格设置这一项,选中后即可进入单元格设置的页面。

第三种方法是先选中单元格,再同时按住CTRL 1,单元格设置的页面就弹出来了。

单元格设置的页面第一列是数字,我们可在这一列设置数字的格式。如表格中输身份证等长数字时,要点【文本】,再点【确定】,否则表格会将长数字用科学记数法表示出来。
第二列是对齐,我们可在这一列设置文本的对齐方式、是否自动换行、文字方向等。如向左对齐是常用的格式。
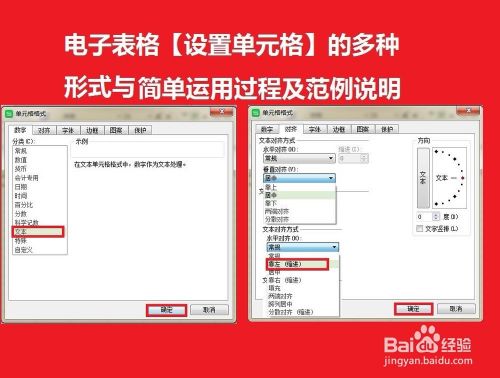
第三列是字体,我们可在这一列设置字体、字形、字号,以及设置下划线、颜色、特殊效果。
第四列是边框,也很常用。我们可在这一列设置单元格的边框。其效果与我们前面点田字格侧边的小三角一样后操作效果相同。

第五列是图案,我们可在这一列设置字体、字形、字号,以及设置下划线、颜色、特殊效果。
单元格格式:第六列是【保护】,包括【锁定】与【隐藏】。这在档案电子表格中常常用到。
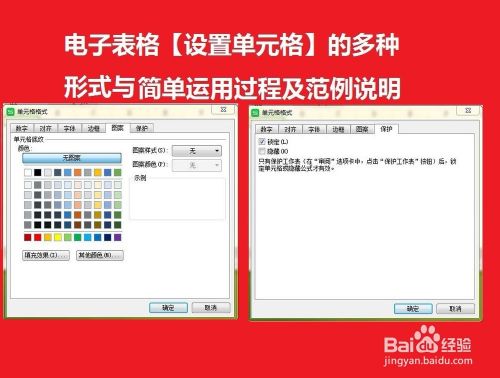
以上方法由办公区教程网编辑摘抄自百度经验可供大家参考!
上一篇:wps表格怎么删除重复项留一个 下一篇:wps如何按照颜色求和


