Excel表格插入、删除和修改批注的方法,Excel表格插入、删除和修改批注的方法......
win10系统开机时自动启动WPS办公助手怎么样关闭
来源:互联网
2023-02-20 22:56:46 版权归原作者所有,如有侵权,请联系我们
我没在windows系统开机的时候,每次可以看到右下角有一个WPS办公助手的图标,这是每次开机的时候自动启动的WPS助手,如果想要关闭该图标的话,我们该怎么样操作呢?

工具/原料
- windows10
方法/步骤1
我们首先来看一下在windows10右下角出现的WPS办公助手图标

我们右键点击该图标,在弹出菜单中选择设置的菜单项

接着在打开的WPS办公助手设置界面,点击左侧边栏的其他菜单项

然后在右侧窗口找到开机自动启动WPS办公助手设置项
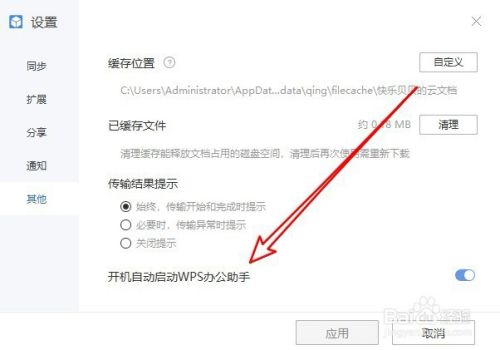
点击该设置项后面的开关,把其设置为关闭的状态,最后点击应用按钮即可,这样下次开机的时候就不会再自动启动WPS办公助手了

方法/步骤2
另外我们也可以在windows系统桌面右键点击任务栏的空白位置,在弹出菜单中选择任务管理器菜单项

接着在打开的windows10的任务管理器窗口,我们点击启动的选项卡

然后再打开启动窗口,我们找到WPS office的菜单,右键点击该谈下,在弹出菜单中,我们选择禁用菜单项即可
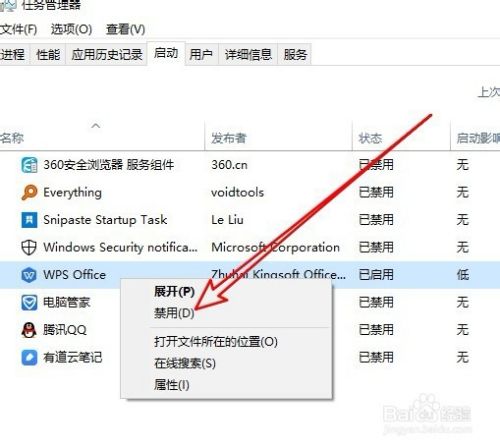
以上方法由办公区教程网编辑摘抄自百度经验可供大家参考!


