Excel表格插入、删除和修改批注的方法,Excel表格插入、删除和修改批注的方法......
WPS在word文档中如何添加文本框线
来源:互联网
2023-02-20 22:57:00 282
word文档中的文本框线可以让一份文档的特殊位置和信息中凸显出来,是一份高质量文档相当重要的组成部分。本篇重点介绍WPS2019在word文档中如何添加文本框线.

工具/原料
- 电脑
- WPS2019或者Office Word
方法/步骤
下框线:选中要添加框线的文本或者段落,点击界面上方的快捷工具栏中的“方框”按钮,下拉菜单选择“下框线”,即可对文本或者段落设置下框线。下框线的效果是在文本或者段落下方有一根线。
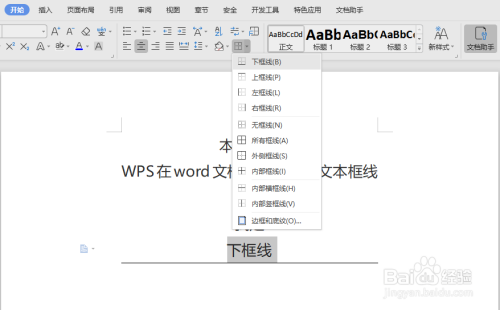
上框线:同样的,选中要添加框线的文本或者段落,点击界面上方的快捷工具栏中的“方框”按钮,下拉菜单选择“下框线”,即可对文本或者段落设置上框线。上框线的效果是在文本或者段落上方有一根线。
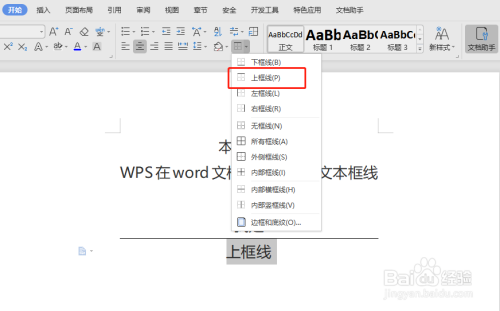
左框线:同样的,选中要添加框线的文本或者段落,点击界面上方的快捷工具栏中的“方框”按钮,下拉菜单选择“左框线”,即可对文本或者段落设置上框线。左框线的效果是在文本或者段落左方有一根线。
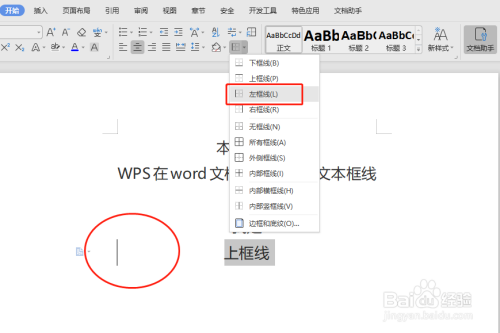
右框线:同样的,选中要添加框线的文本或者段落,点击界面上方的快捷工具栏中的“方框”按钮,下拉菜单选择“右框线”,即可对文本或者段落设置上框线。右框线的效果是在文本或者段落右方有一根线。
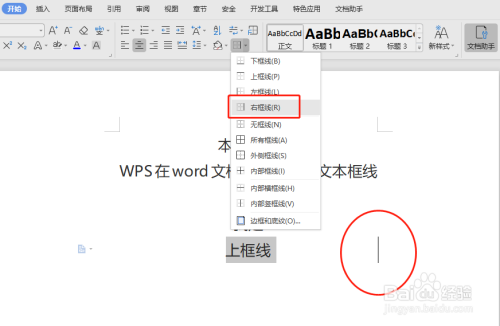
所有框线:同样的,选中要添加框线的文本或者段落,点击界面上方的快捷工具栏中的“方框”按钮,下拉菜单选择“所有框线”,即可对文本或者段落设置所有框线。所有框线的效果是在文本或者段落四周及内部都有线。

外侧框线:同样的,选中要添加框线的文本或者段落,点击界面上方的快捷工具栏中的“方框”按钮,下拉菜单选择“外侧框线”,即可对文本或者段落设置所有框线。外侧框线的效果是在文本或者段落外侧都有线。
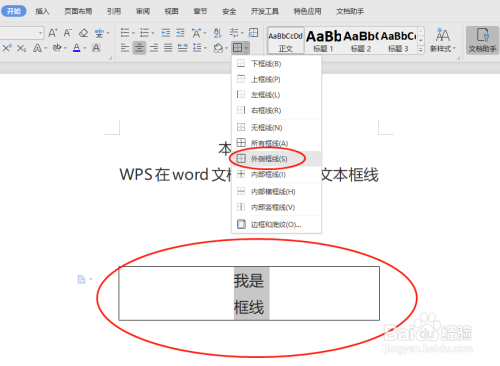
注意事项
- 多练习、探索各项常用的框线功能。
- 点击一次为添加,要取消可以再点击一次相同的框线按钮。
以上方法由办公区教程网编辑摘抄自百度经验可供大家参考!


