Excel表格插入、删除和修改批注的方法,Excel表格插入、删除和修改批注的方法......
Wps文字中如何插入组织结构图
来源:互联网
2023-02-20 22:57:05 434
今天来介绍一下如何在wps文字中创建组织结构图。

工具/原料
- 电脑
- WPS
方法/步骤
打开wps文字,进入它的主界面,在该界面内找到并点击 插入 选项,
在打开的工具栏中点击 SmartArt;
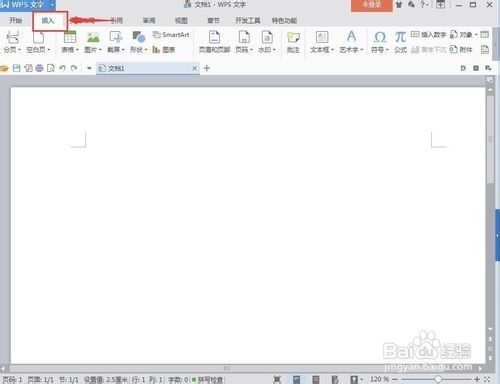
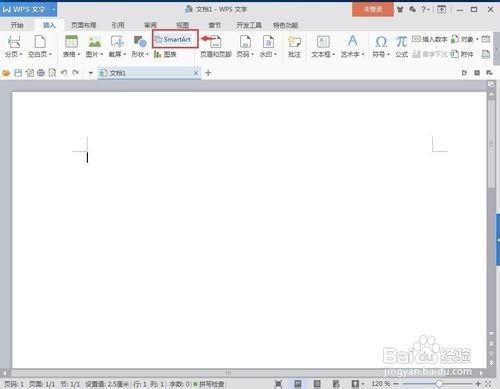
进入选择SmartArt图形页面,里面显示出所有的图形;
找到组织结构图,点击它,然后按确定;


在wps文字中插入了一个组织结构图;

输入需要的文字;
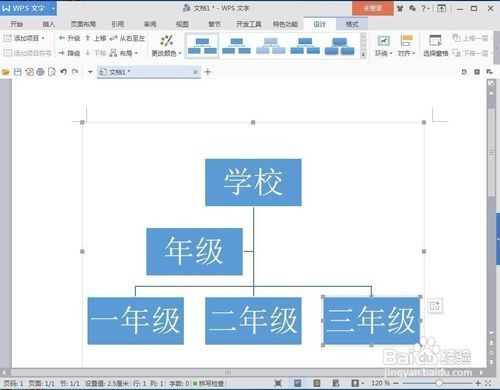
给它添加一种合适的样式;

光标在别处点击一下,让插入的组织结构图成为非选中状态,完成。

以上方法由办公区教程网编辑摘抄自百度经验可供大家参考!
上一篇:如何在WPS文字中创建半闭框 下一篇:心想事成图案如何用WPS制作


