Excel表格插入、删除和修改批注的方法,Excel表格插入、删除和修改批注的方法......
WPS2019表格如何固定表头
来源:互联网
2023-02-20 22:57:57 版权归原作者所有,如有侵权,请联系我们
我们平时使用wps制作表格的时候,如果数据量庞大,就需要下拉页面来查看数据,这样排在前面的数据就会被隐藏掉。如果我们在下拉页面的过程中,始终想保持表头不动,那么就可以通过设置来固定表头。

工具/原料
- 电脑:系统版本Windows 7旗舰版
- wps2019
方法/步骤
在电脑上打开wps2019。

点击新建一个表格。
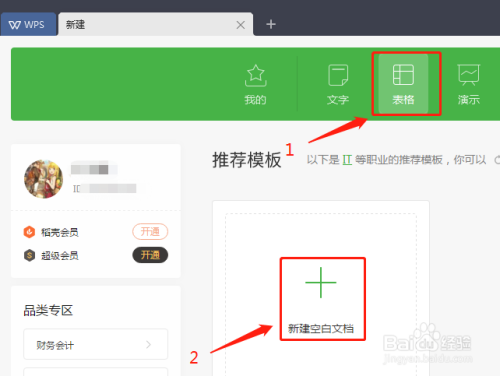
制作一个表格,输入相关数据。

点击上方工具栏的“视图”,找到“冻结窗口”。
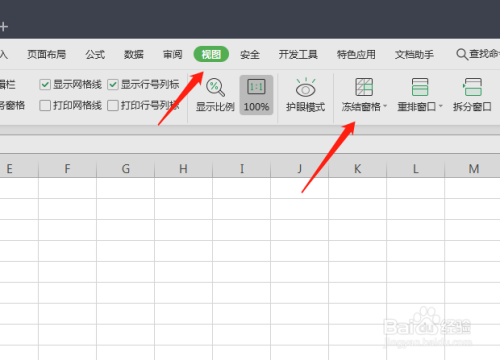
点击“冻结首行”。
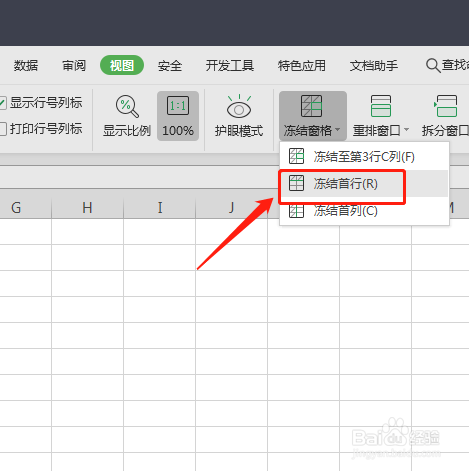
这时候,我们下拉表格,发现首行是固定不动的。
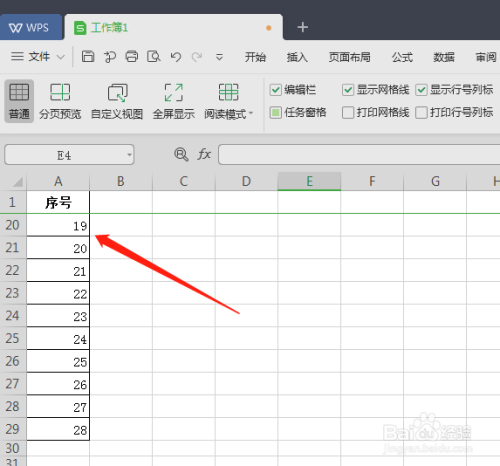
方法总结:
1、打开wps2019;
2、新建一个表格,输入相关数据;
3、点击“视图”——“冻结窗口”——“冻结首行”。
4、下拉表格,即可以看到表头是固定不动的。
以上方法由办公区教程网编辑摘抄自百度经验可供大家参考!
上一篇:WPS表格中如何插入艺术字 下一篇:WPS怎么避免他人更改文档中的字体、字号等样式


