Excel表格插入、删除和修改批注的方法,Excel表格插入、删除和修改批注的方法......
WPS插入水印被图片遮挡怎么办?用这招!
相信大家平时在使用WPS编辑文档的时候,为了避免文档被盗用,经常会加上水印图片,但是,有时又会出现所加入的水印被原先图片遮挡住了,怎么办?小编今天就给大家介绍一下,希望对大家有所帮助。

工具/原料
- WPS Office 2019专业增强版
- Adobe Photoshop CC 2018
ps制作水印图片
打开电脑中的Photoshop软件,点击新建

根据自己的情况设置好相应的宽高参数,背景内容设置为透明,点击创建
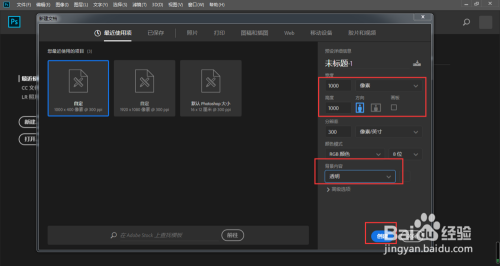
进入到Photoshop编辑界面,点击左侧工具栏的文字工具,写入水印内容,并调整好大小以及角度,同时,小编把透明度设置低一些
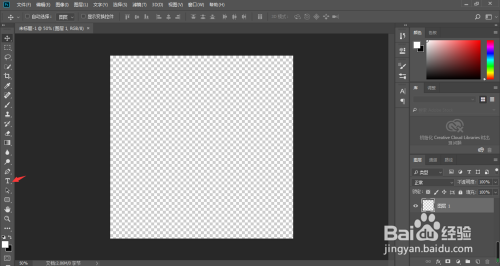
点击界面文件下的存储为

设置好图片保存路径以及名称,设置类型为png,点击保存
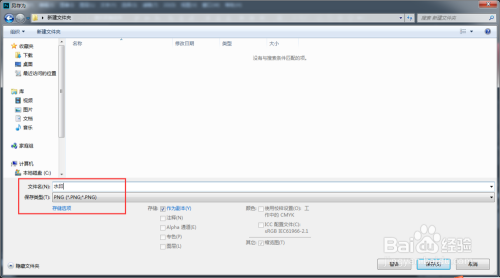
系统弹出一个PNG格式选项设置窗口,直接点击确定

WPS插入水印被图片遮挡-解决方法1
打开想要插入水印的WPS文字文档,文档中的简历为一张图片,我们在界面上方依次点击插入、图片
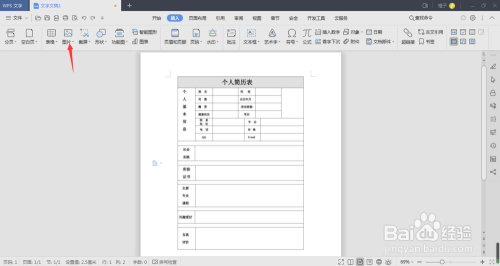
在电脑中找到前面制作好的水印图片,双击导入它
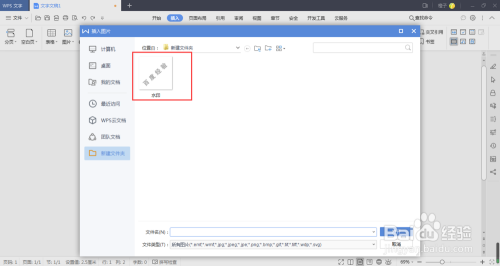
这时,我们可以看到刚导入的水印图片默认情况下是排列到原图片的下方,点击环绕模式

在弹出的菜单中选择浮于文字上方

如下图所示,我们的水印就直接添加到原图片上方,不被遮挡了

WPS插入水印被图片遮挡-解决方法2
我们点击WPS界面上方的插入
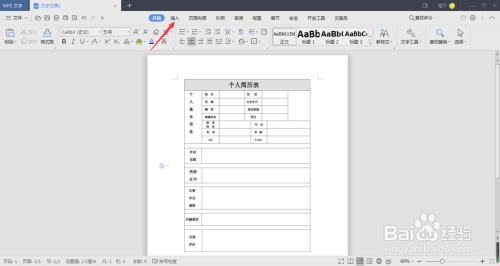
在弹出的菜单中选择形状

在形状下方的菜单中选择矩形,绘制出于原图片一样大小或者稍微大一点的矩形
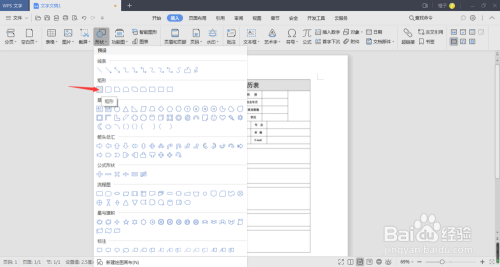
绘制完成之后,点击形状填充

在弹出的菜单中选择图片

这时,WPS右侧属性窗口中,将线条设置为无线条,填充选择图片或纹理填充

点击打开图片填充

在弹出的复选框中选择本地文件

在电脑中点击选中水印图片,点击打开

这时,系统默认情况下,水印是出于拉伸状态,我们将放置方式设置为平铺

我们还可以调整水印的透明度
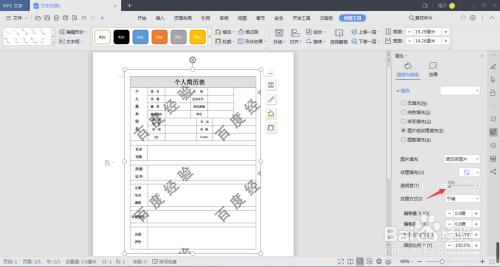
如下图所示,透明度越大,水印颜色就越浅,这样也就解决了水印被图片遮挡的问题
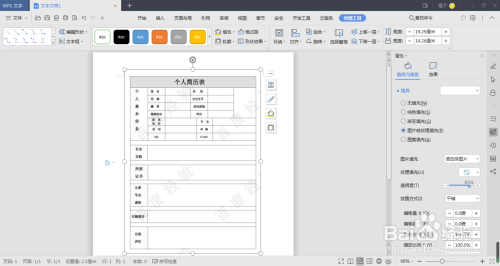
总结
1、使用Photoshop制作水印图片
2、WPS导入水印图片,设置水印环绕模式为浮于文字上方即可
3、WPS插入一个矩形框,设置为无线条模式,填充选择图片或纹理填充,从本地导入水印图片,调整透明度即可
注意事项
- 使用方法2更快捷
以上方法由办公区教程网编辑摘抄自百度经验可供大家参考!


