Excel表格插入、删除和修改批注的方法,Excel表格插入、删除和修改批注的方法......
WPS表格如何添加快速添加加法求和
来源:互联网
2023-02-20 22:58:40 版权归原作者所有,如有侵权,请联系我们
WPS表格如何添加快速添加加法求和?
工具/原料
- 软件:WPS 2009
- 电脑系统:windows7 旗舰版
方法/步骤
首先打开WPS表格。
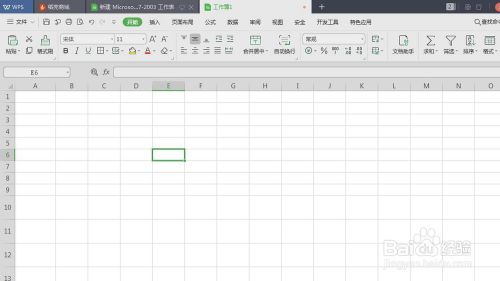
表格里添加了两列数据为了演示计算。
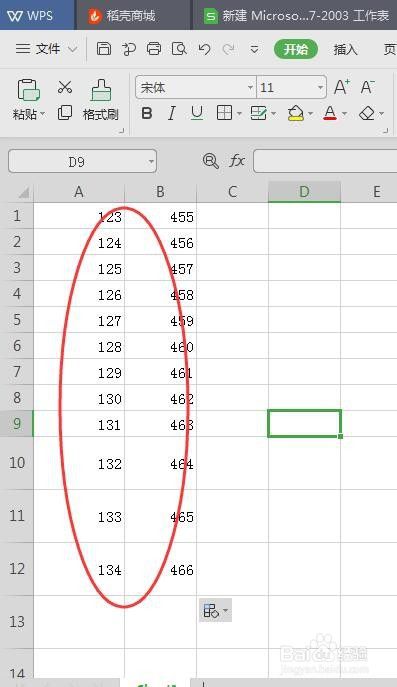
我们需要在这个格里输入【=A1 B1】
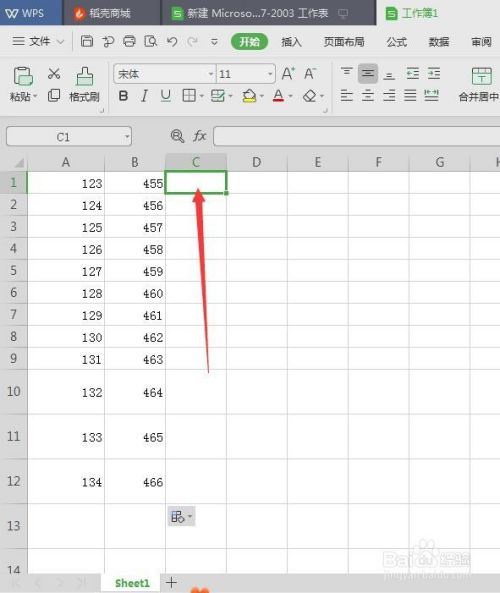
添加完公式就会出现结果。

下拉计算公式表格,结果就出现在这一列了。

注意事项
- 表格里里输入计算公式【=A1 B1】
以上方法由办公区教程网编辑摘抄自百度经验可供大家参考!


