Excel表格插入、删除和修改批注的方法,Excel表格插入、删除和修改批注的方法......
spss如何将同组数据分组统计
来源:互联网
2023-02-20 22:59:03 186
在SPSS工具中,插入两列数据分类和数量,数据按照分类进行分组统计,如何实现这个功能呢?

工具/原料
- SPSS工具
- 截图工具
- 笔记本电脑
- 浏览器
方法/步骤
通过快捷方式,打开SPSS分析工具,默认显示在数据编辑器
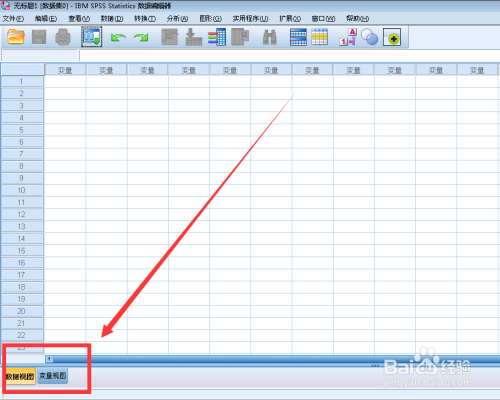
点击变量视图,添加两个变量分类(字符串类型)和数量(数值类型)

切换到数据视图,在分类和数量两列添加数据

点击工具栏中的数据,然后选择拆分文件

打开拆分文件窗口,然后选择按组来组织输出
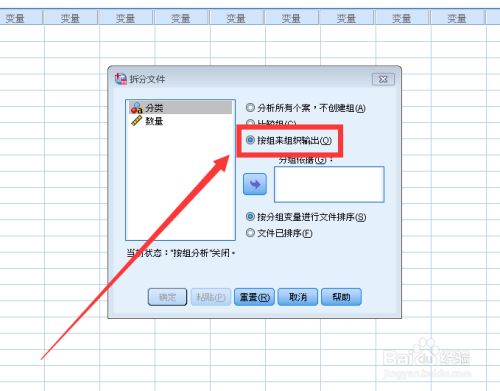
将分类和数量移到右侧小框框中,然后点击确定按钮
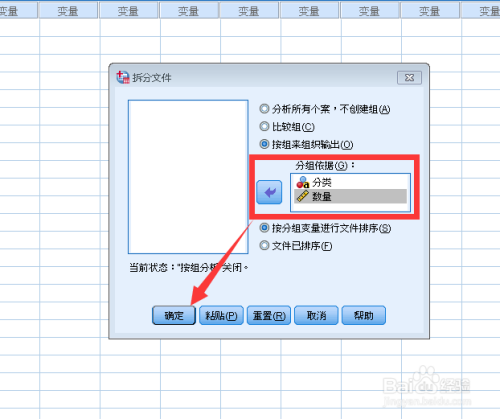
返回到数据视图选项卡,表格按照分类分组显示出来

总结
1、打开SPSS
2、添加变量
3、数据视图
4、添加数据
5、选择数据
6、拆分文件
7、按组输出
8、分组显示

注意事项
- 注意spss如何将同组数据分组统计
- 注意spss工具添加数据并按照对应的字段进行分组
以上方法由办公区教程网编辑摘抄自百度经验可供大家参考!


