Excel表格插入、删除和修改批注的方法,Excel表格插入、删除和修改批注的方法......
如何在wps中创建梯形列表
来源:互联网
2023-02-20 22:59:11 版权归原作者所有,如有侵权,请联系我们
在wps中,我们可以利用形状工具创建各种列表,今天来介绍一下如何在wps中创建梯形列表。

工具/原料
- 联想 Thinkpad 14
- windows 10
- wps2019
方法/步骤
打开wps软件,进入其主界面中;
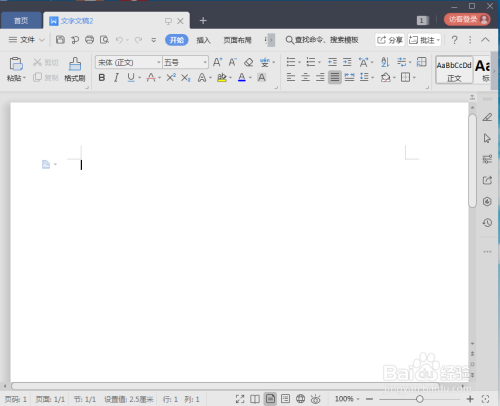
点击插入菜单,选择智能图形;
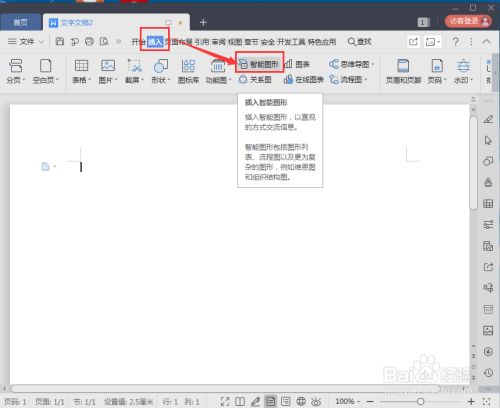
进入到wps的选择智能图形页面;

选中梯形列表后按确定;

在wps文字中插入一个空梯形列表;

输入需要的文字内容;

点击添加一种样式;

我们就在wps中创建好了一个梯形列表。

注意事项
- 创建好梯形列表后,可以添加需要的样式。
以上方法由办公区教程网编辑摘抄自百度经验可供大家参考!
上一篇:spss如何进行正交试验设计 下一篇:怎样在wps中创建剪去对角的矩形


