Excel表格插入、删除和修改批注的方法,Excel表格插入、删除和修改批注的方法......
如何利用SPSS进行调查问卷数据处理
来源:互联网
2023-02-20 22:59:11 版权归原作者所有,如有侵权,请联系我们
在利用SPSS分析工具,进行调查问卷数据处理,需要使用分析中的描述统计的频率。那么,如何实现这个过程呢?

工具/原料
- SPSS分析工具
- 截图工具
- 笔记本电脑
- WPS
第一,生成文件导入数据
为了实现调查问卷数据处理,需要创建一个Excel文件,并在文件中插入数据

打开SPSS分析工具,点击文件--->导入数据--->Excel

选择已创建的Excel文件,读取文件并设置范围,然后点击确定按钮

将已添加的数据导入到SPSS工具数据视图中,调整单元格宽度
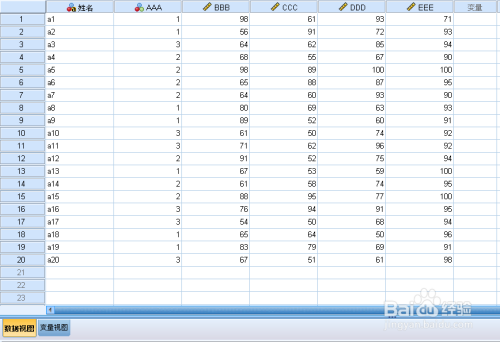
第二,分析描述统计频率
点击分析菜单,依次选择描述统计--->频率
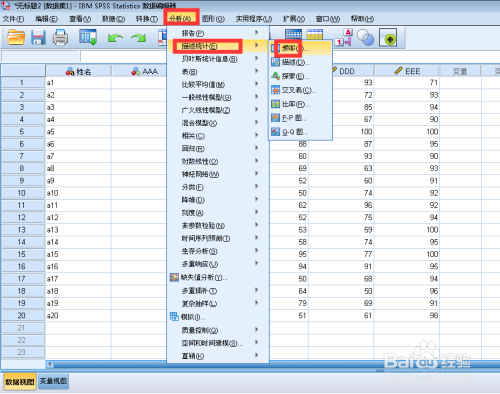
打开频率窗口,将变量AAA移到变量框中

点击统计按钮,打开频率:统计窗口,百分位值勾选为四分位数,集中趋势选平均值,离散选标准差
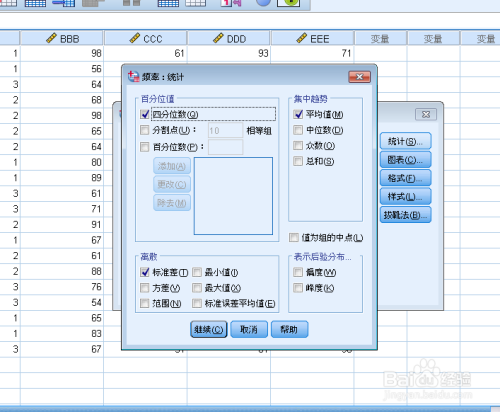
接着点击图表按钮,图表类型勾选直方图
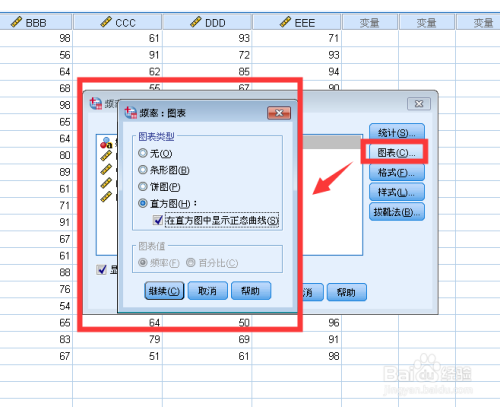
再点击格式按钮,打开窗口并勾选按值的升序排序

第三,输出频率分析图表
设置完毕后,显示频率中的统计数据、AAA变量的统计指标(频率、百分比、有效百分比和累积百分比)

最后显示直方图,指标有平均值、标准差和个案数

总结
1、生成文件导入数据
2、分析描述统计频率
3、输出频率分析图表

注意事项
- 注意如何利用SPSS进行调查问卷数据处理
- 注意分析中的描述统计的作用
以上方法由办公区教程网编辑摘抄自百度经验可供大家参考!


