Excel表格插入、删除和修改批注的方法,Excel表格插入、删除和修改批注的方法......
怎样在wps中创建对角圆角正方形
来源:互联网
2023-02-20 22:59:12 406
在wps文字中创建文档时,常需要插入各种形状的几何图形,今天来介绍一下怎样在wps中创建对角圆角正方形。

工具/原料
- 操作系统:win7
- 软件:wps2019
方法/步骤
打开wps文字,进入其主界面;
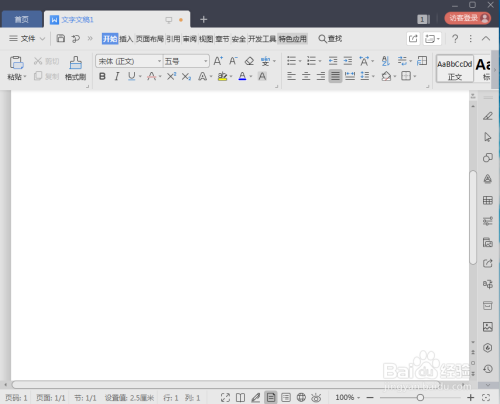
用鼠标单击插入菜单,选择形状工具;

在打开的形状库中点击矩形类别中的对角圆角矩形;
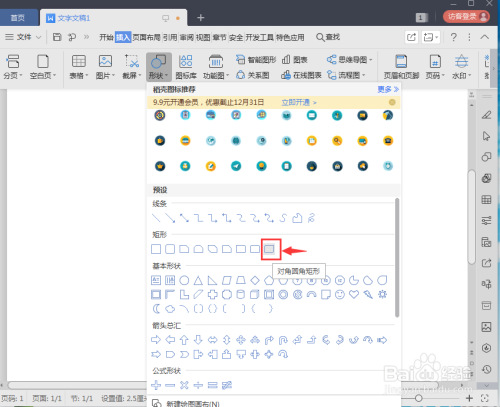
左手按下换档键不放,右手按下鼠标左键,在编辑区拖动鼠标,画出一个对角圆角正方形;
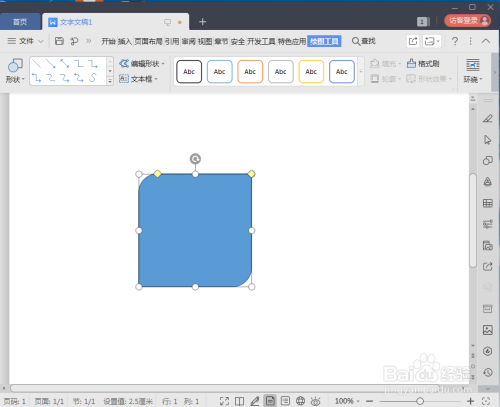
用鼠标拖动右下角的小圆形,调整好对角圆角正方形的大小;
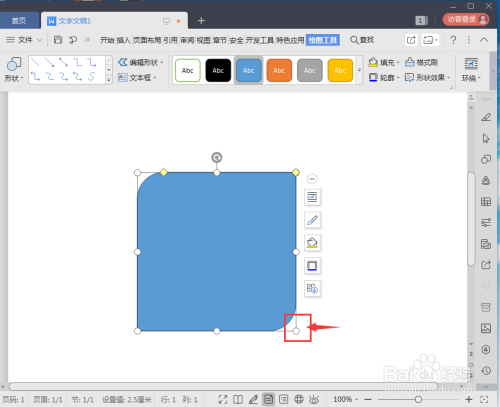
用鼠标拖动黄色的菱形,调整好对角圆角正方形的圆角大小;

一个圆角正方形就在wps中画好了。

小结:
1、打开wps,在插入菜单中点击形状;
2、在矩形中点击对角圆角矩形,结合换档键画出一个对角圆角正方形;
3、调整好对角圆角正方形和圆角的大小。
注意事项
- 1、结合换档键,画出对角圆角正方形;
- 2、向外拖动小圆形,可以放大圆角正方形,向内拖动可以缩小圆角正方形;
- 3、向右拖动黄色菱形可以增大圆角,向左拖动菱形,可以缩小圆角。
以上方法由办公区教程网编辑摘抄自百度经验可供大家参考!
上一篇:如何在wps中创建太阳形状 下一篇:QQ解除20万限制的方法


