Excel表格插入、删除和修改批注的方法,Excel表格插入、删除和修改批注的方法......
PPT怎么批量插入图片
来源:互联网
2023-02-20 22:59:22 434
PPT怎么批量插入图片?打开PPT软件,点击“插入”,再点击“图片”,选择“本地插入”,按住“Ctrl”键,选择你需要插入的图片,再点击“打开”。

工具/原料
- WPS PPT
- win7 X64位
方法/步骤
第一步:打开PPT软件,点击“插入”,如下图所示。

第二步:再点击“图片”,如下图所示。
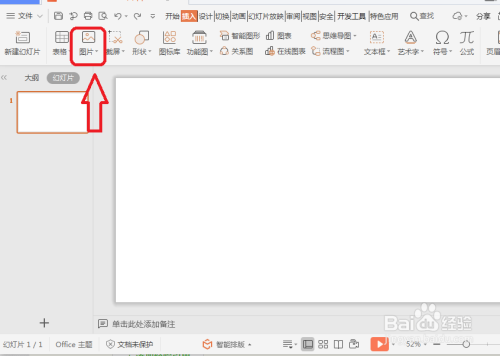
第三步:选择“本地插入”,如下图所示。

第四步:按住“Ctrl”键,选择你需要插入的图片,再点击“打开”,如下图所示。

第五步:这样就完成了批量插入图片,如下图所示。
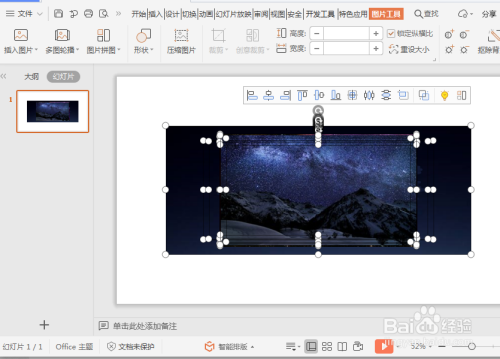
总结:
1、打开PPT软件,点击“插入”。
2、再点击“图片”。
3、选择“本地插入”。
4、按住“Ctrl”键,选择你需要插入的图片,再点击“打开”。
注意事项
- tips:插入后可以对图片进行编辑。
以上方法由办公区教程网编辑摘抄自百度经验可供大家参考!
上一篇:手机LOFTER怎么发链接 下一篇:Word如何插入无填充颜色的正三角形


