Excel表格插入、删除和修改批注的方法,Excel表格插入、删除和修改批注的方法......
wps文字如何制作边框稿纸
来源:互联网
2023-02-20 22:59:33 版权归原作者所有,如有侵权,请联系我们
wps文字如何制作边框稿纸呢?很多人都不会,下面小编来详细的讲解一下。

工具/原料
- 电脑:thinkpad E431、win10系统1809、wps2019
方法/步骤
先打开电脑,打开wps文字,然后点击页面布局。

之后点击稿纸设置。

然后点击勾选上使用稿纸方式。

之后点击网格后面的下拉箭头,然后点击选择边框。

之后点击确定。

结果如图所示,这样我们便制作好边框稿纸。
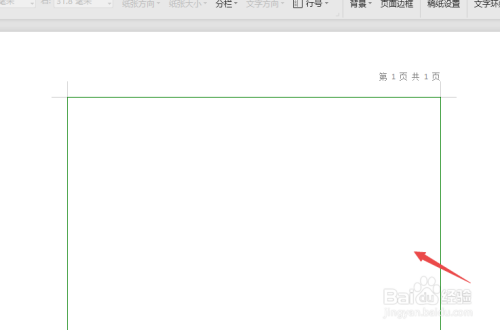
总结:
1、打开wps文字,然后点击页面布局。
2、点击稿纸设置。
3、点击勾选上使用稿纸方式。
4、点击网格后面的下拉箭头,然后点击选择边框。
5、点击确定。
6、这样我们便制作好边框稿纸。
以上方法由办公区教程网编辑摘抄自百度经验可供大家参考!
上一篇:wps文字如何制作行线稿纸 下一篇:wps文字如何制作组织结构图


