Excel表格插入、删除和修改批注的方法,Excel表格插入、删除和修改批注的方法......
WPS如何设置打印区域
来源:互联网
2023-02-20 22:59:42 118
在使用电脑办公的时候,经常需要打印文件,这时候就需要用到设置打印区域了。只需要简单的几步,就可以把需要的数据区域打印出来了。

工具/原料
- 电脑型号:联想
- 系统版本:Win 7
- 软件名称:WPS
方法/步骤
打开一个Excel文件

框选打印区域
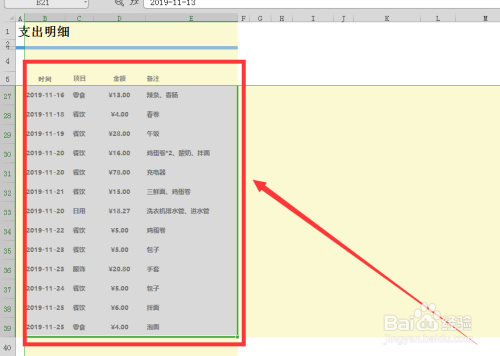
点击页面布局选项卡
霸吐瞧

点击设置打印区域

点击打印预览,可以发现设置打印区域已经完成了
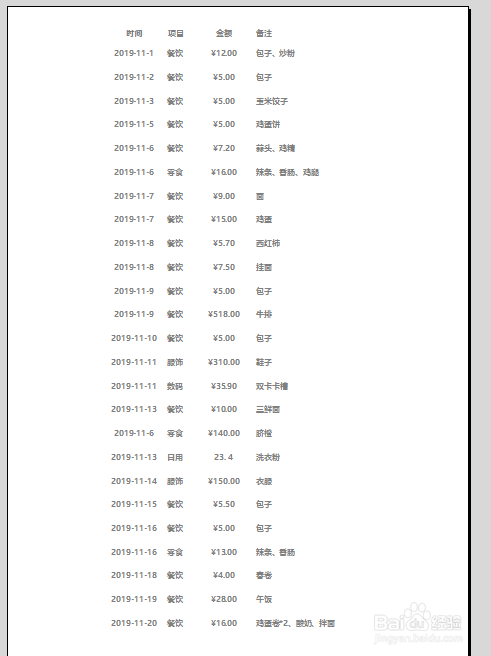
汇总
1.打开一个Excel文件
2.框选打印区域
3.点击页面布局选项卡
4.点击设置冷舍打印区域
5.点击打印预览,可以发现设置打印区域已经完颂袭成了
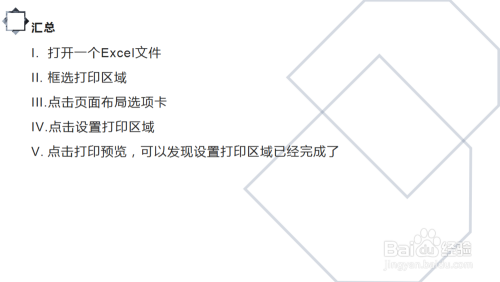
注意事项
- 需要先框选区域,再设置打印区域。
- 打印整个工作表则需要将打印区域取消。
以上方法由办公区教程网编辑摘抄自百度经验可供大家参考!


