Excel表格插入、删除和修改批注的方法,Excel表格插入、删除和修改批注的方法......
wps Excel怎么用柱状图做效果对比图
来源:互联网
2023-02-20 22:59:49 157
做图表可以用Excel表格来制作,如果现在想要做一个对比图,怎么样用柱状图来实现?下面就以一个例子,来介绍说明一下,用柱状图做效果对比图的操作方法以及步骤。

工具/原料
- Excel
方法/步骤
第一步,这里我先简单做个数据源,比如说,现在我们来做一些,水果市场,对比一下其中的成本这些这类的(表中的数据为演示操作数据,并无实际的)。

第二步,我们还需要对表格进行一个修改,把每一个类目,分两列,目的是为了区分开来,还有呢,就是在下面,加一个辅助列,后面需要用到。
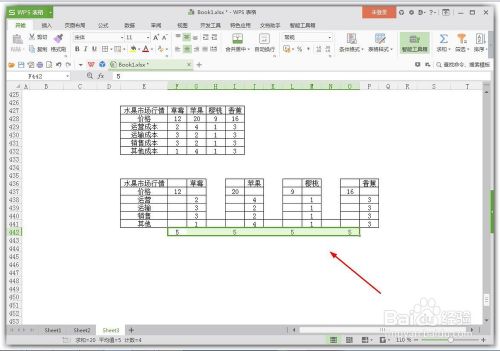
第三步,全选数据源,也就是选择我们修改后的表格,然后呢,选择插入柱状图,这里呢,要选择堆积柱状图,才可以,可以看下方的截图。

第四步,如果前面的操作正确了,那么可以得到下面的截图图表,然后呢,我们需要选中,修改系列格式,把其中的分类间距,调整为0。

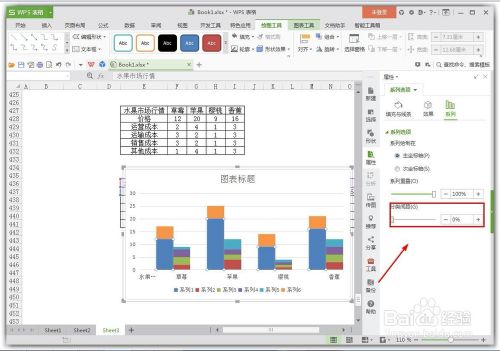
第五步,还没完成,我们还需要给添加图标,这样可以让图表的美观度更高,选中最上边的,设置一个格式,填充选择为图片填充。
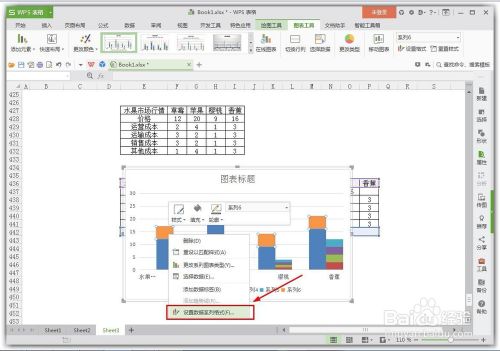

第六步,最后,基本上完工了,如果还想要美观一点,可以添加数据标签,或者是调整一下名称,系列大小,等等,这个可以根据实际的情况,进行调整。
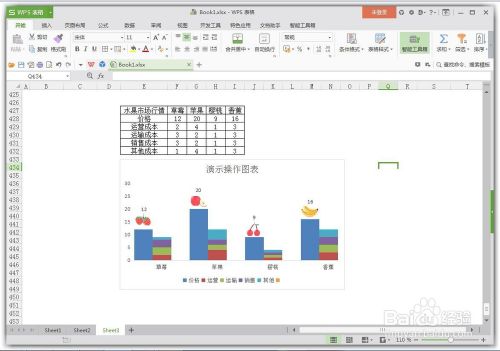
注意事项
- 提示:这里呢,主要以案例来介绍说明,参数可以自己设置,没有一定的,只需要知道其原理,便可以了。
- 还有呢,就是关于表格的美观度,也可以用多种方法一起尝试,让表格看起来更加美观。
以上方法由办公区教程网编辑摘抄自百度经验可供大家参考!
上一篇:如何在wps文字中创建虚尾箭头 下一篇:WPS幻灯片中如何给艺术字填充底色


