Excel表格插入、删除和修改批注的方法,Excel表格插入、删除和修改批注的方法......
让WPS表格自动找到大于某个值的数据并标记颜色
来源:互联网
2023-02-20 22:59:51 382
如果WPS表格中保存了许多的数据,有时会需要在保存的数据中找到符合特定条件的数值,例如要找到大于某个值的数据,这时可以参考本文的方法,让WPS表格自动找到大于某个值的数据并标记颜色。
工具/原料
- 电脑
- WPS表格 2016
方法/步骤
例如要在下图的表格中找到大于600的数据,并且把找到的数据标记上颜色。
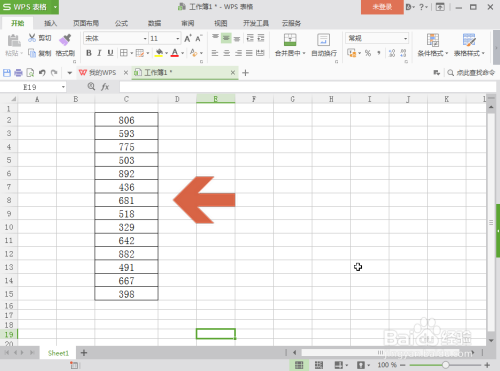
先选择要查找的单元格范围。

点击开始选项卡中的【条件格式】按钮。

点击条件格式下拉列表中的【突出显示单元格规则】--【大于】选项。
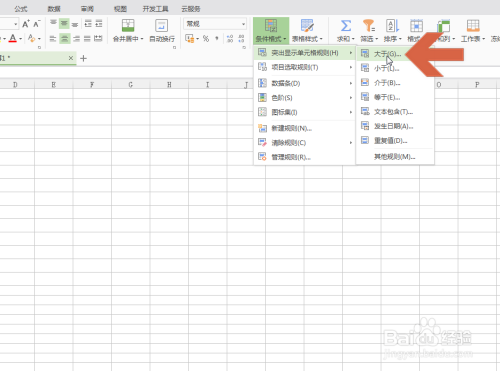
弹出对话框后,在图示位置输入600。
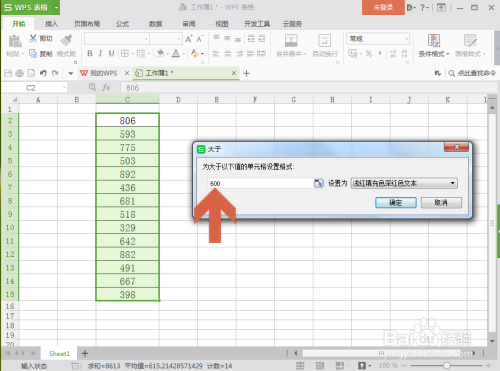
点击设置为处的下拉框,在下拉列表中会显示一些预置的颜色格式,可以点击选择其中某一个颜色格式做为标记的颜色。

如果想自己设置标记颜色,可点击列表中的【自定义格式】选项。

设置好后点击确定按钮。
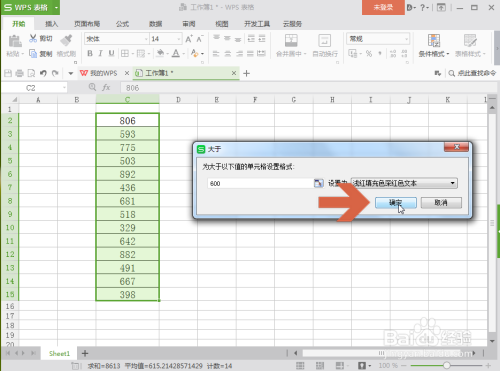
这样,选择范围内大于600的数据就都自动标记上颜色了。

以上方法由办公区教程网编辑摘抄自百度经验可供大家参考!


