Excel表格插入、删除和修改批注的方法,Excel表格插入、删除和修改批注的方法......
wps如何绘制双斜线表头
来源:互联网
2023-02-20 22:59:57 477
工作中我们需要用wps绘制双斜线表头,接下来小编教大家wps如何绘制双斜线表头

工具/原料
- wps
- windows系统
方法/步骤
第一步:打开xlsl文档,新建一个表格

第二步:选择插入,选择形状,选择直线

第三步:用直线画一条线

第四步:复制这条线,再画一条斜线
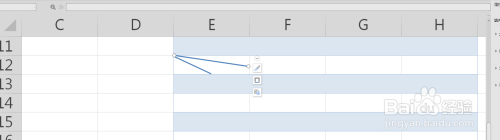
第五步:鼠标左键双击表头,输入表头的标题文字
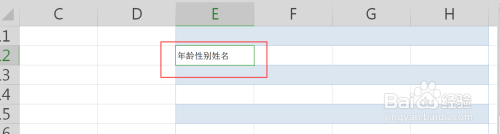
第六步:选择字体大小,然后ALT 回车,如下图

第七步:排列成如下图格式,然后点击鼠标左键,搞定!


总结
选择插入,选择形状,选择直线,画好双斜线表头,输入文字
注意事项
- 注意字体大小需要调整合适大小
以上方法由办公区教程网编辑摘抄自百度经验可供大家参考!
上一篇:visualstudiocode怎么设置中文 下一篇:wps表格如何添加图表标签


