Excel表格插入、删除和修改批注的方法,Excel表格插入、删除和修改批注的方法......
wps文字怎么添加分栏之间的分隔线
来源:互联网
2023-02-20 22:59:59 314
wps办公软件里面的功能是非常多的,下面小编来为大家介绍wps文字怎么添加分栏之间的分隔线。
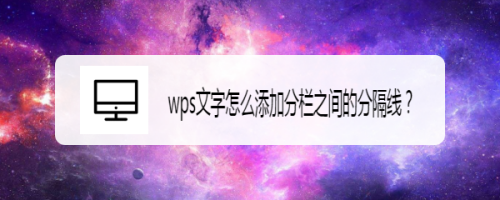
工具/原料
- WPS 2019
- 华硕电脑win7系统
方法/步骤
打开wps文字后,点击工具栏的【页面布局】。

然后点击里面的【分栏】,再点击【更多分栏】。

进入分栏页面后,选中【两栏】或者其他。
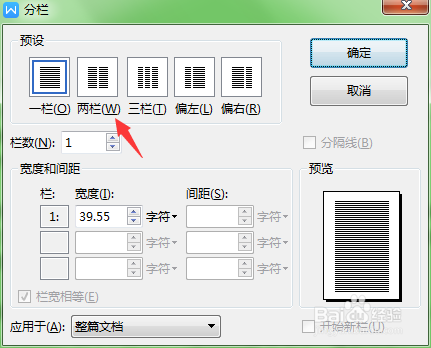
然后再选中【分隔线】。
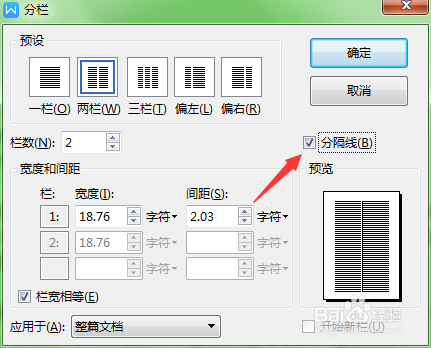
选中之后,点击右上角的【确定】。

最后就会看到分栏之间有【分隔线】。

总结
1、点击工具栏的【页面布局】;
2、点击里面的【分栏】——【更多分栏】;
3、选中【两栏】或其他,再选中【分隔线】;
4、最后点击右上角的【确定】即可。
以上方法由办公区教程网编辑摘抄自百度经验可供大家参考!
上一篇:wps文字怎么添加上标或下标 下一篇:wps表格里的文字怎么设置自动换行


