Excel表格插入、删除和修改批注的方法,Excel表格插入、删除和修改批注的方法......
Excel中如何设置数据只可看不可编辑
来源:互联网
2023-02-20 23:00:08 版权归原作者所有,如有侵权,请联系我们
在工作中,我们经常会使用到Excel表格制作数据,但是遇到一些比较重要的数据,为了避免出错,我们经常会通过对表格设置保护,让别人只能看不能编辑,今天小编就来给大家演示关于:Excel中如何设置数据只可看不可编辑?

工具/原料
- 操作软件:WPS 2019
- 台式电脑:弘基 Windows 7旗舰版
效果展示
如图所示,当你要执行编辑的操作时,并不会改动数据内容,而会出现如下提示

具体操作步骤
进入带有数据的Excel文档中,点击导航栏上的“审阅-保护工作表”

进入保护工作表界面,在“密码(可选)”中输入“你设置的密码”,在“勾选此工作表的所有用户进行”中勾选“选定锁定单元格和选定未锁定单元格”,点击“确定”

弹出“确认密码”界面,在“重新输入密码”中再次输入“你设置的密码”,点击“确定”
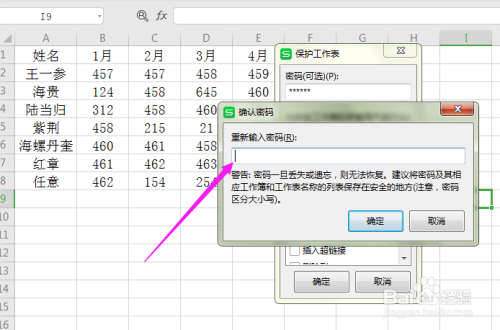
返回Excel文档中,点击编辑任意单元格,都无法改动其中的数据了

如果想要对工作表的保护,直接点击导航栏上的“审阅-撤销工作表保护”,再次输入“你设置的密码”,点击“确定”即可

总结
1.进入带有数据的Excel文档中,点击导航栏上的“审阅-保护工作表”,在密码(可选)中输入自己设置的密码,在“重新输入密码”中再次输入密码,点击“确定”即可;
2.如果想要撤销工作表保护,直接点击导航栏上的“审阅-撤销工作表保护”,输入设置的密码,点击“确定”即可。

以上方法由办公区教程网编辑摘抄自百度经验可供大家参考!
上一篇:WPS表格怎么批量快速求和 下一篇:WPS幻灯片中如何调整形状边缘虚化


