Excel表格插入、删除和修改批注的方法,Excel表格插入、删除和修改批注的方法......
Excel中教你如何利用上下标制作斜线表头
来源:互联网
2023-02-20 23:00:09 版权归原作者所有,如有侵权,请联系我们
很多人在Excel中制作表格的时候,总是不知道表头怎么制作,其实利用Excel中的上下标就能够很轻松搞定表头斜线的问题,今天小编就来给大家演示关于:Excel中教你如何利用上下标制作斜线表头?

工具/原料
- 操作软件:WPS 2019
- 台式电脑:弘基 Windows 7旗舰版
效果展示
如下图所示,如何操作实现斜线表头的展示方式呢
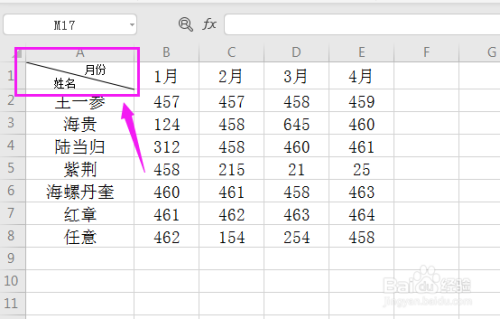
具体操作步骤
进入带有数据的Excel文档中,在表头的位置输入表头的内容,以下图为例,输入“姓名、月份”

先选中“姓名”,再点击导航栏上的“开始-单元格格式:对齐方式图标”,如下图箭头所指位置

在单元格格式的“特殊效果”中选择“下标(B)”,点击“确定”
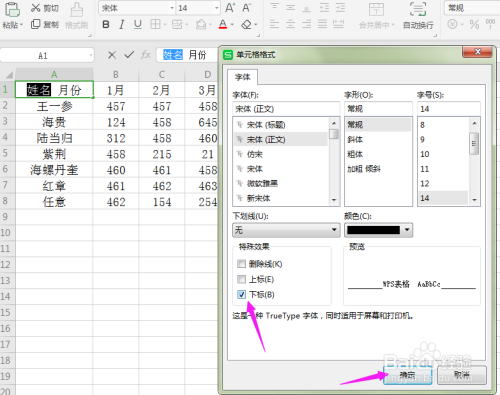
则“姓名”就按照下标样式显示;再选中“月份”,同样点击导航栏上的“开始-单元格格式:对齐方式图标”

在单元格格式的“特殊效果”中选择“上标(E)”,点击“确定”

这个时候(姓名、月份)分别按照上下标显示了;再选中表头单元格,再点击导航栏上的“开始-单元格格式:对齐方式”

在“边框”中选择斜线“”边框,点击“确定”

这个时候利用上下标制作的斜线表头就制作完成了

总结
1.进入目标文档,先在表头中输入表头的内容;
2.再依次选中,点击导航栏上的“开始-单元格格式:对齐方式”设置上下标;
3.再选中表头,点击导航栏上的“开始-单元格格式:对齐方式”,在边框中选择“斜线”边框,点击“确定”即可。

以上方法由办公区教程网编辑摘抄自百度经验可供大家参考!


