Excel表格插入、删除和修改批注的方法,Excel表格插入、删除和修改批注的方法......
WPS如何制作新年快乐!文字版头
来源:互联网
2023-02-20 23:00:20 498
WPS如何制作新年快乐!文字版头

工具/原料
- 电脑
- WPS
方法/步骤
1打开WPS文字这款软件,进入WPS文字的操作界面,在该界面内找到插入选项,如图所示:
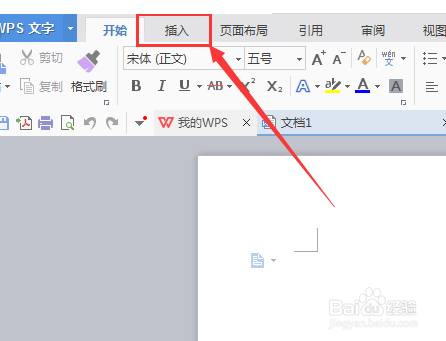
2点击插入选项,在其编辑工具区里找到在线图片选项,如图所示:

3点击在线图片选项,弹出其对话框,如图所示:

4在该对话框内找到办专公区,并在搜索里输入新年关键词,如图所示:

5点击搜索,在搜索结果里找到新年快乐图片,并选择该图片,可以看到有个插入选项,如图所示:

6点击插入选项,新年快乐版头就出现了,如图所示,当然还可用同样方法插入不同的图片。


以上方法由办公区教程网编辑摘抄自百度经验可供大家参考!
上一篇:WPS表格如何计算空白单元格下方之和 下一篇:WPS如何查看积分抽奖记录


