Excel表格插入、删除和修改批注的方法,Excel表格插入、删除和修改批注的方法......
WPS表格中如何将logo插入到二维码中
来源:互联网
2023-02-20 23:00:24 76
WPS表格中如何将logo插入到二维码中
工具/原料
- WPS
方法/步骤
在打开表格文件中,选择插入-功能图属性

然后选择其中的二维码属性,单击打开

进入到编辑栏中,选择需要定做的二维码样式,然后点击右侧的【嵌入logo】

点击添加图片选项,然后找到Logo图片,选择添加
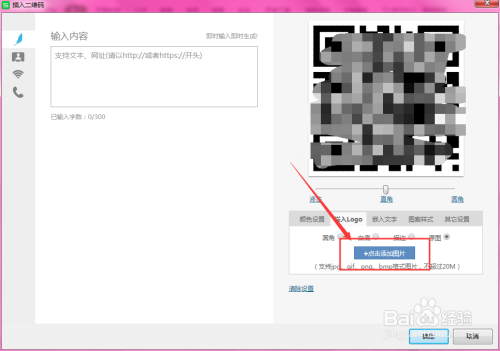
这样就将logo图片置入到了二维码中间位置,如图,然后点击下方的确定按钮
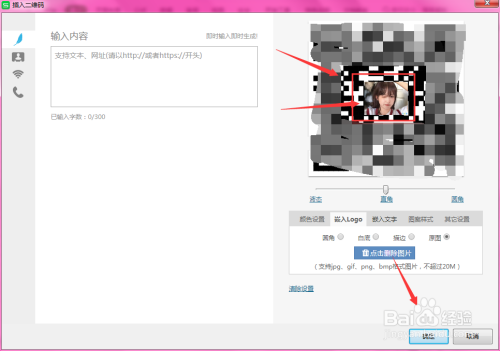
这样得到最终二维码效果

以上方法由办公区教程网编辑摘抄自百度经验可供大家参考!
上一篇:WPS合并单元格保留所有内容 下一篇:WPS文档中如何对建立表格逐列设置宽度值


