Excel表格插入、删除和修改批注的方法,Excel表格插入、删除和修改批注的方法......
如何批量对齐图片到单元格
来源:互联网
2023-02-20 23:00:25 368
在Excel中批量上传图片相信很多朋友都有过,可是怎么将图片批量上传到对应的单元格,并对图片的大小和格式对齐呢?今天就为大家介绍一个简章的方法,步骤如下:
工具/原料
- Wps office Excel 2019
- 电脑
- 图片素材
方法/步骤
打开需要插入图片的表格,点击表格‘菜单栏’—‘插入’—‘图片’—‘本地图片‘,如下图所示:

在弹出的选项对话框中,找到‘文件储存位置’—‘CTRL A’全选— ‘打开’,如下图所示:
注:全选的另外两种方式:
1、按住Ctrl键,在点击鼠标左键,选择需要上传的所有图片;
2、按住Shift键,用鼠标点击图片第一张和最后一张;

图片上传成功后,对单元格的行和高进行调整,选中行(第2-7行),点击菜单栏‘开始’—‘行和列’—‘行高’(行高设置 3.5厘米)—‘确定’(选中单元格,点击鼠标右键也可以设置行高),如下图所示:


选择图片所在(C)列,重复第3步操作设置列宽,点击菜单栏‘开始’—‘行和列’—‘列宽’—‘确定’(列宽设置 3.5厘米,单位选择厘米,是为了方便统一设置图片大小)。
选中插入的图片(全选Ctrl A),点击菜单栏‘图片工具’—在高度中输入3,宽度中输入3.5。

将图片拖到到对应的单元格中,按ctrl a全选图片,点击‘图片工具’—‘对齐’—‘纵向分布’,如下图所示:

按ctrl a全选图片,点击鼠标右键—‘设置对象格式’—‘大小与属性’—‘属性’—‘大小固定位置随单元格而变动’,如下图所示:
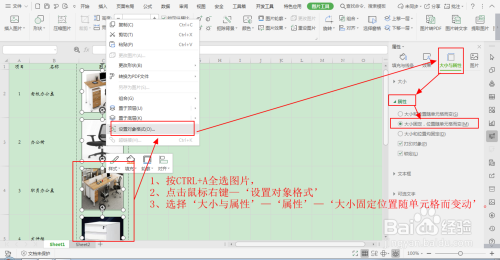
通过上述方法,图片就一次性调整完成了,如下图所示:
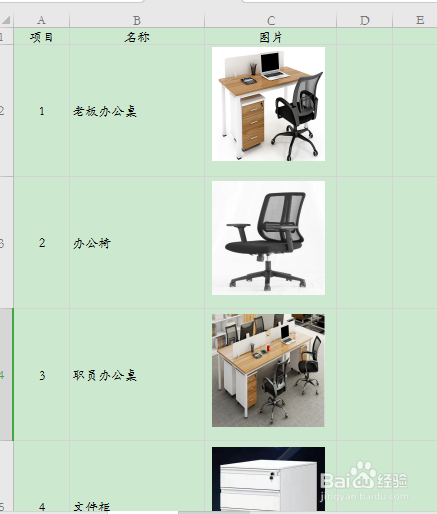
注意事项
- 如果您觉得文章对您有所帮助,请投票支持原创;若有其它疑问,请点击下方的“我有疑问”!
以上方法由办公区教程网编辑摘抄自百度经验可供大家参考!
上一篇:WPS表格中如何制作条形码 下一篇:如何用WPS把手机里的图片快速插入文档


