Excel表格插入、删除和修改批注的方法,Excel表格插入、删除和修改批注的方法......
WPS文档中如何将表格中每行设置为固定值
来源:互联网
2023-02-20 23:00:33 417
WPS文档中如何将表格中每行设置为固定值
工具/原料
- WPS
方法/步骤
如图,现在文档中插入表格文件

点击选择表格文件后,在上方表格工具栏中选择如图的【表格属性】

进入到属性面板中,选择如图的【行】选项
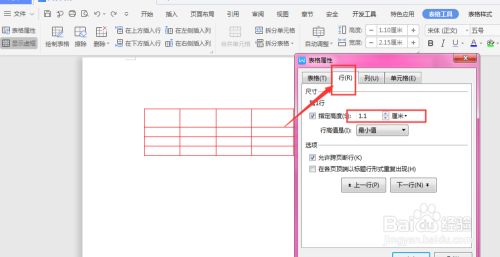
在下方指定高度栏,输入高度值;然后再点击下方的“上一行/下一行”逐一设置

如图点击下一行后,就会进入到第2行,然后设置高度值,这样将所有的行逐一设置
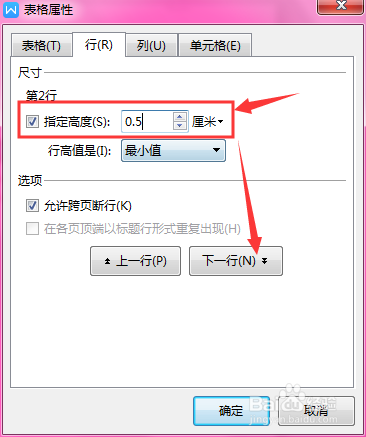
设置好后,点击确定,得到如图表格样式
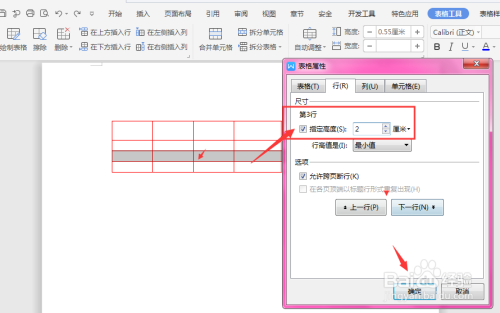
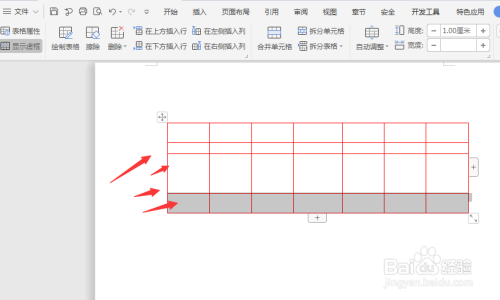
总结:
1.打开文档,建立表格
2.点击选择表格文件后,在上方表格工具栏中选择如图的【表格属性】
3.选择【行】选项
4.在下方指定高度栏,输入高度值
5.然后再点击下方的“上一行/下一行”逐一设置
6.将所有的行设置好数值后,最后确定,得到如图表格样式
以上方法由办公区教程网编辑摘抄自百度经验可供大家参考!
上一篇:WPS怎么设置密码锁定应用 下一篇:WPS怎么设置字体宽度


