Excel表格插入、删除和修改批注的方法,Excel表格插入、删除和修改批注的方法......
WPS表格怎么快速插入表格
来源:互联网
2023-02-20 23:00:35 462
WPS表格当中,可以快速插入好看的表格,就不用自己慢慢制作了,下面就告诉大家,WPS表格怎么快速插入表格?

工具/原料
- WPS2019
- 电脑:组装机、系统Windows7
方法/步骤
首先将WPS打开,进入到里面。

在里面上方点击【插入】选项。

然后在打开的菜单,点击【表格】。
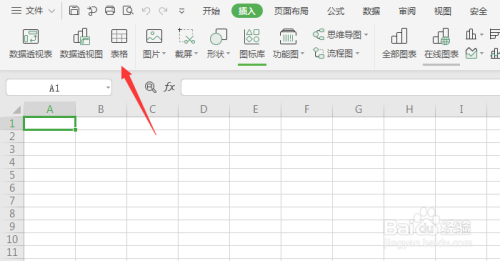
然后弹出来的创建表窗口,添加表格数据的来源,可以手动输入或者框选,点击【确定】按钮。

然后可以神奇的快速插入表格成功,而且十分漂亮。
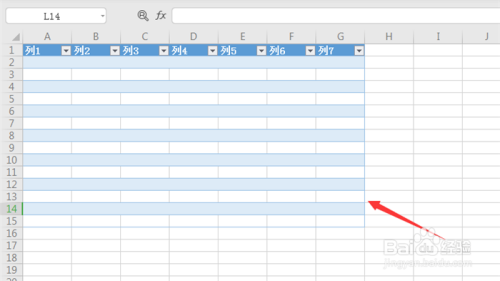
总结
1、首先将WPS打开,进入到里面。
2、点击【插入】选项。
3、点击【表格】。
4、创建表窗口,添加表格数据的来源,可以手动输入或者框选,点击【确定】按钮。
5、快速插入表格成功。
注意事项
- 数据来源中输入对角的两个单元格,就可以进行确定数据来源。
以上方法由办公区教程网编辑摘抄自百度经验可供大家参考!
上一篇:WPS表格中如何给文字添加发光效果 下一篇:WPS表格中如何将单元格合并


