Excel表格插入、删除和修改批注的方法,Excel表格插入、删除和修改批注的方法......
WPS excel文档页码怎么设置第几页共几页
来源:互联网
2023-02-20 23:00:38 211
WPS excel文档页码怎么设置第几页共几页?今天就教大家如何操作
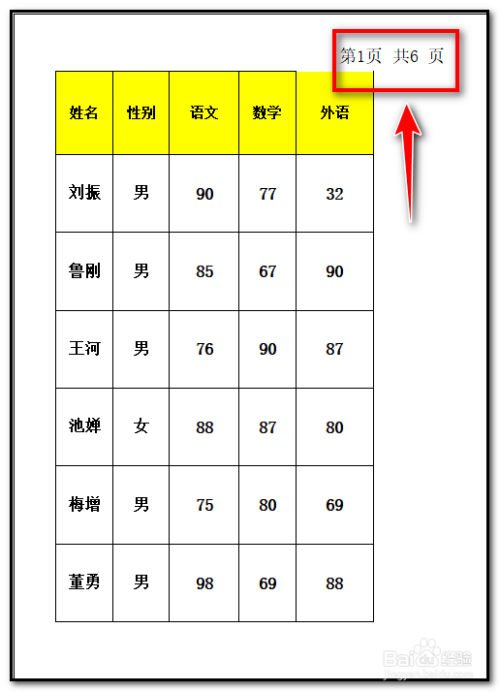
工具/原料
- 电脑
- WPS excel文档
方法/步骤
开启需要添加页码设置的wps excel文档
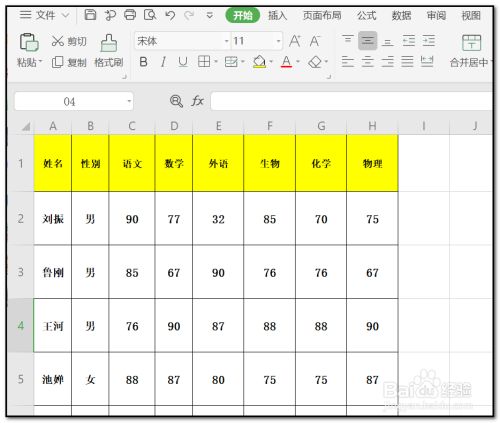
点击窗口“页面布局”--->“打印页眉和页脚”

在页面设置窗肥哄孝口,言肥点击页眉项目“自定义页眉”

选择你想要页眉显示的位置,插入“页码”图标

栏框呈现出“&[页码]”

然后添加文字变成“第&[页码]页 共 页”在共后面插入“总页数”图标
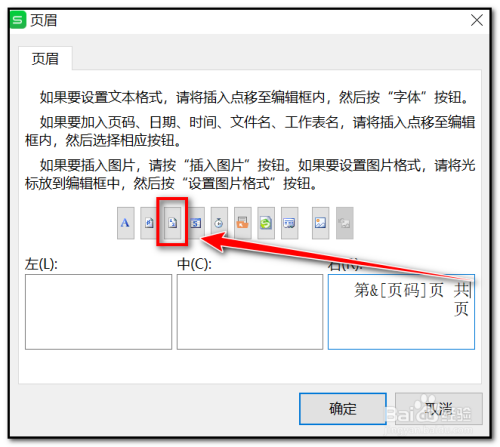
最后呈现出“第&[页码]页 共 &裕陵[总页数]页”
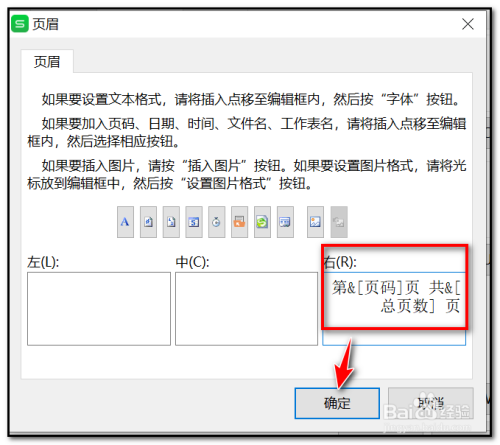
在页面设置点击“打印预览”
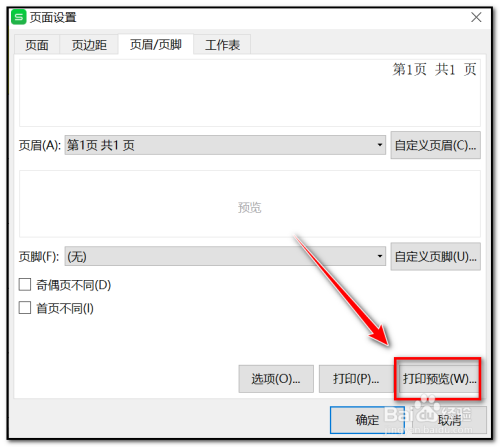
就可以看到设置的页码“第几页共几页”在页眉显示

注意事项
- 自定义页眉,点击到想要显示的方位,先添加页码再添加文字后添加总页数
- 在excel档案中不能直接看到设置的页码效果,在打印预览中就可以看到
以上方法由办公区教程网编辑摘抄自百度经验可供大家参考!
上一篇:如何识别图片中的文字 下一篇:WPS文档如何更改背景颜色


