Excel表格插入、删除和修改批注的方法,Excel表格插入、删除和修改批注的方法......
WPS如何制作二线表头
来源:互联网
2023-02-20 23:00:40 74
今天跟大家分享一下WPS如何制作多线表头

工具/原料
- WPS
方法/步骤
如下图是某公司销售表,现在想为表制作斜线表头

选中A1单元格

点击下图选项(Excel插件,百度即可了解详细的下载安装方法,本文这里不作详细叙述)

点击【新增插入】
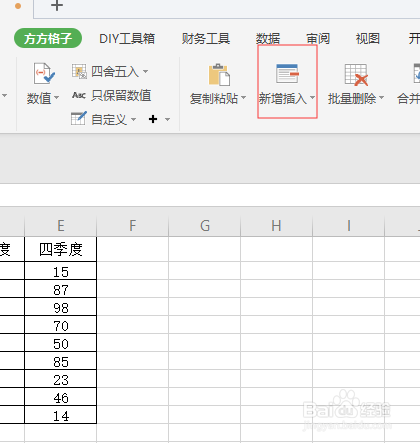
选择【插入斜线表头】

点击【三线数据表头】
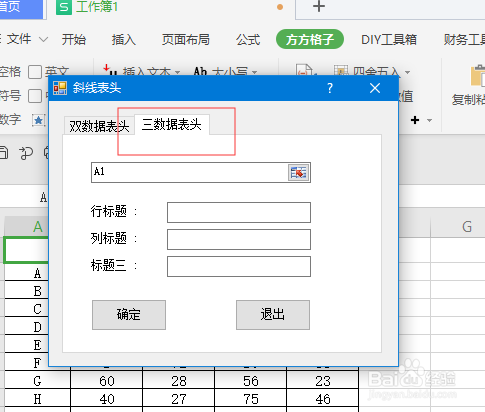
在行标题录入季度,列标题录入产品,标题三录入销量。最后点击【确定】即可完成

注意事项
- 如有任何疑问可以点击下方【我有疑问】与我交流!
以上方法由办公区教程网编辑摘抄自百度经验可供大家参考!


