Excel表格插入、删除和修改批注的方法,Excel表格插入、删除和修改批注的方法......
打印在一张纸上怎么设置
来源:互联网
2023-02-20 23:00:40 266
相信大家在打印表格时常会遇到这种情况,表格内容太多,不能显示在一张纸上,分开两张纸打印又太浪费,第两张只有一点点内容。
工具/原料
- WPS
- 电脑
方法/步骤
以这张表格为例,打印浏览时显示2张,而且很2张的内容比较少。
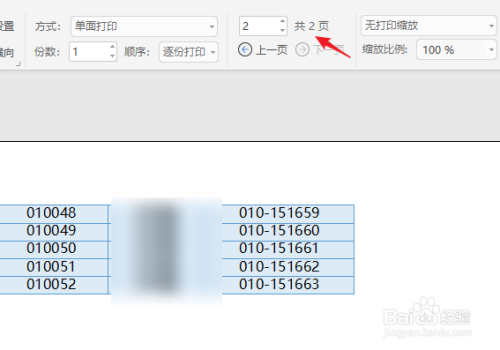
打开“页面布局”下的“打印浏览”功能

在打印绽放中选择“将整个工作表打印在一页”

内容已经自动显示在一个页面上了,现在打印时就只需要一页了,由于数据列数但较少所以内容主体只显示在左侧不是很美观。
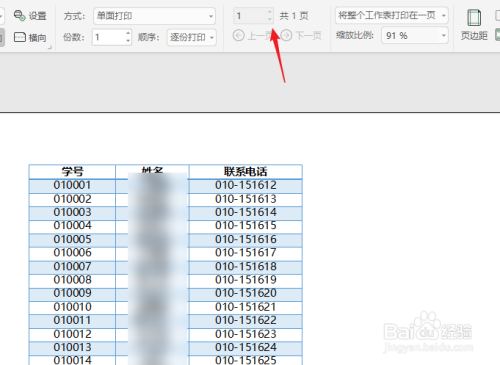
点击“页边距”按钮,显示页边距调整线条。
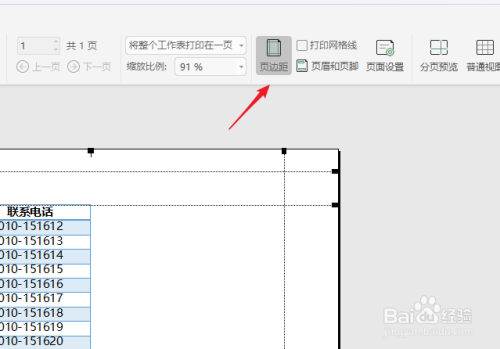
拖动页边距的线条,让打印的数据内容显示在页面的中间。

也可以通过页面设置中的各个边距的数值来修改调整布局。
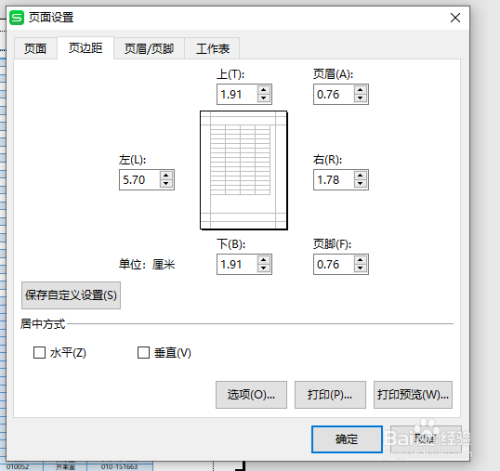
以上方法由办公区教程网编辑摘抄自百度经验可供大家参考!
上一篇:WPS2019中Word表格如何设置居中 下一篇:WPS excel档如何删除页脚


