Excel表格插入、删除和修改批注的方法,Excel表格插入、删除和修改批注的方法......
Excel怎么批量删除空行
来源:互联网
2023-02-20 23:00:45 512
如果Excel有很多的空白行怎么快速删除呢?用Excel怎么批量删除空行,下面把具体的操作方法分享给大家。

工具/原料
- 操作系统:Win10企业版、64位操作系统
- 软件版本:WPS 2019
方法/步骤
打开一份需要删除空行的表格,现在看到A5、A6、A8、A9、A13、A16、A17行的单元格是空白的,如图所示。

我们把需要删除空行的表格全部选中,如图所示。
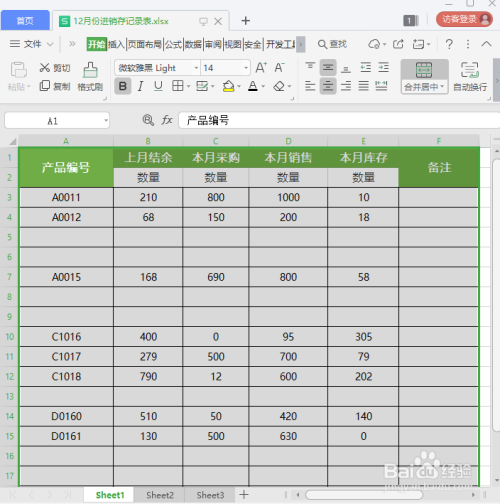
我们按下【CTRL G】打开定位,在【定位】里面选择【空值】,点击【定位】,如图所示。
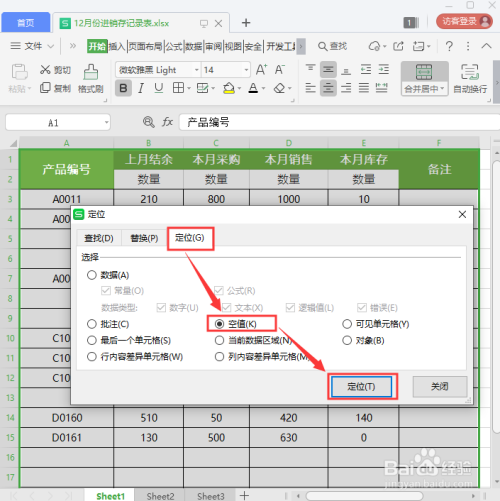
定位好的单元格显示白色(A5是鼠标点中的单元格),需要删除的单元格是灰色,如图所示。

接下来,我们右键【删除】选择【下方单元格上移】,如图所示。

现在我们看到表格中的空行全部删除了。备注一列单元格因为没有文字,表格边框也删除了,如图所示。
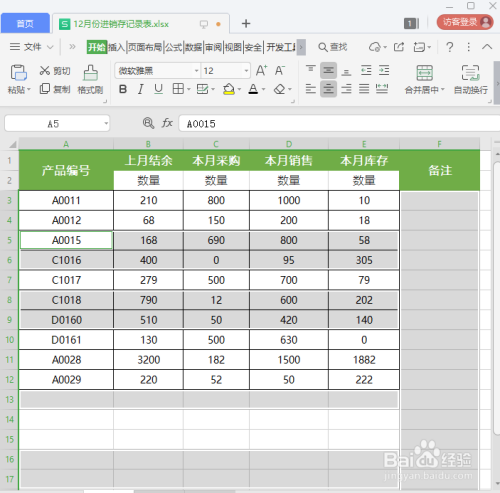
最后,我们给表格重新填充边框就完成了。

总结
1、打开一份需要删除空行的表格。
2、把需要删除空行的表格全部选中。
3、按下【CTRL G】打开定位,在【定位】里面选择【空值】,点击【定位】。
4、定位好的单元格显示白色,需要删除的单元格是灰色。
5、右键【删除】选择【下方单元格上移】。
6、第一行单元格的文字选中【加粗】,填充为【绿色】,文字为【白色】。
注意事项
- Tips1:鼠标点中的单元格显示白色的。
- Tips2:备注列的单元格因为没有文字,表格边框默认删除了。
以上方法由办公区教程网编辑摘抄自百度经验可供大家参考!
上一篇:WPS提示“无效引用”不能位于以外的区域 下一篇:WPS幻灯片中如何给表格添加边框


