Excel表格插入、删除和修改批注的方法,Excel表格插入、删除和修改批注的方法......
Excel怎么批量调整图片大小
来源:互联网
2023-02-20 23:00:45 130
我们使用Excel时,需要同时插入很多的图片,用Excel怎么批量调整图片大小,下面把具体的操作方法分享给大家。

工具/原料
- 操作系统:Win10企业版、64位操作系统
- 软件版本:WPS 2019
方法/步骤
我们现在看到,刚刚插入表格中的图片是很乱的,如图所示。

我们把所有的图片全部选中,右键选择【设置对象格式】如图所示。

我们在右边的属性里,点击【大小与属性】先把【锁定纵横比】打上勾,如图所示。
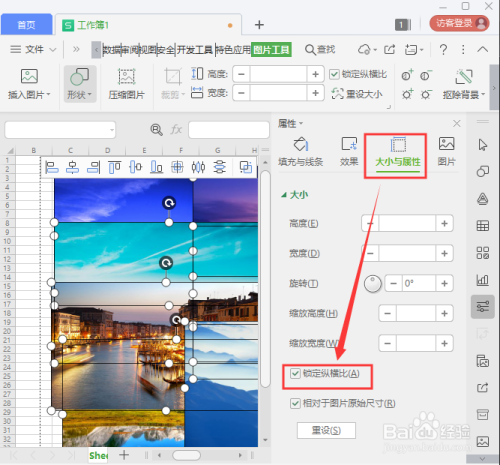
我们点击宽度的【 】号调整为4.00厘米,如图所示。
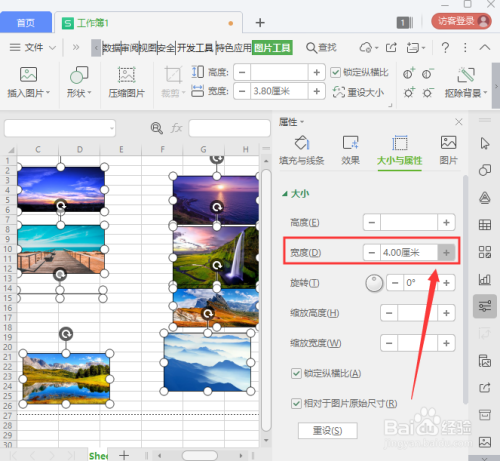
接下来,我们表格的行高设置为80,点击【确定】,如图所示。
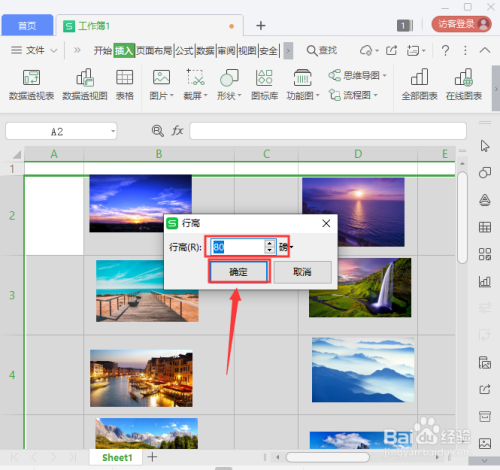
我们先把左边的4张小图片选中,【水平居中】对齐即可。

最后,我们把右边的4张小图片选中,同样的设置为【水平居中】,然后输入数字就完成了。
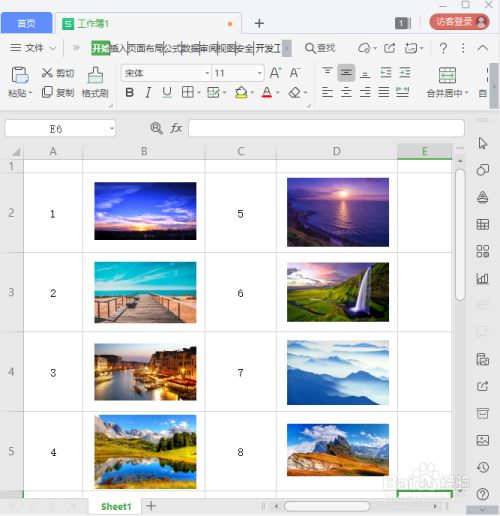
总结
1、把所有的图片全部选中,右键选择【设置对象格式】。
2、点击【大小与属性】-【锁定纵横比】打上勾。
3、点击宽度的【 】号,调整大小。
4、表格的行高设置为80,点击【确定】。
5、把左边的4张小图片选中,【水平居中】对齐。
6、把右边的4张小图片选中,同样的设置为【水平居中】。
注意事项
- Tips:用鼠标先点中任意一张图片,再按下【CTRL A】即可全部选中。
以上方法由办公区教程网编辑摘抄自百度经验可供大家参考!


