Excel表格插入、删除和修改批注的方法,Excel表格插入、删除和修改批注的方法......
WPS2019中PPT文字如何加上背景图片
来源:互联网
2023-02-20 23:00:52 181
PPT在日常的办公中,我们经常会用到,而个性化的文字设计,将文字与各种图片的融合,也是一种非常不错的个性化设计,今天小编就来给大家演示关于:WPS2019中PPT文字如何加上背景图片?

工具/原料
- 操作软件:WPS 2019
- 台式电脑:清华同方 Windows 10
效果展示
如下图所示,一组常规的文字内容
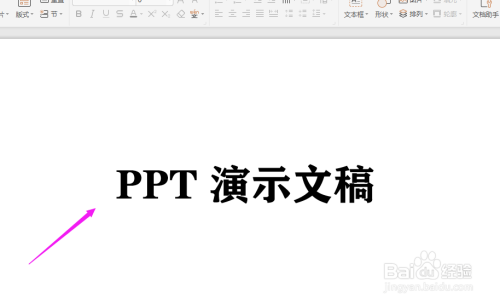
如何给这组文字加上个性化的图片呢,就像下图所示的一样
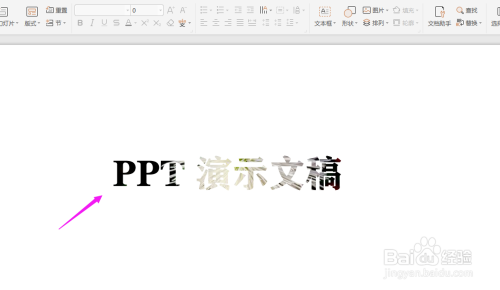
具体操作步骤
首先,进入目标PPT文档,创建一个空白的幻灯片,再输入所要设计背景的文字,再选择比较粗的字体,将字体调整合适的大小,如下图所示
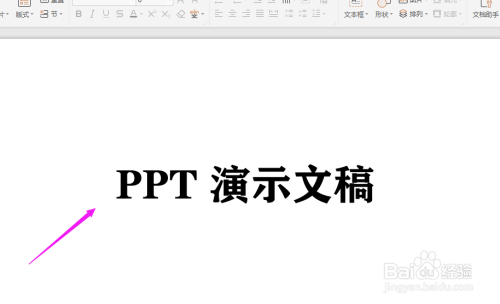
再点击导航栏上的“插入-图片”,从本地图片中,选择一个自己将要作为文字背景的图片,如下图所示

再选中图片右击,选择“置于底层(K)”

再选中图片和文字的文本框,点击导航栏上的“绘图工具-合并形状”中的“相交(I)”

这个时候文字就被加上了自己自定义的图片背景,如下图所示

总结
1.进入目标PPT文档中,先在空白的幻灯片上输入自己将要设置的文字内容,然后选择比较粗的字体,放大合适的字号;
2.再点击导航栏上的“插入-图片”,选择本地图片到幻灯片中;
3.再选中插入的图片,右击选择“置于底层”;
4.再分别选中图片、文字,点击导航栏上的“绘图工具-合并形状”中的“相交”即可。

以上方法由办公区教程网编辑摘抄自百度经验可供大家参考!
上一篇:WPS2019如何关闭订阅WPS热点 下一篇:怎么把ppt转成word


