Excel表格插入、删除和修改批注的方法,Excel表格插入、删除和修改批注的方法......
直接粘贴到合并后的单元格
平时做表总能遇到这样的问题,同一票数据,有的列数据是汇总的,需要用合并单元格显示,有的数据是明细,按每行显示,面对需要直接向合并后的单元格粘贴时,只能逐个复制粘贴,非常麻烦,现在可以用公式来快速解决这一问题!
工具/原料
- Excel或者WPS
方法/步骤
如果复制后直接粘贴到合并的单元格,就会出现这样的效果。
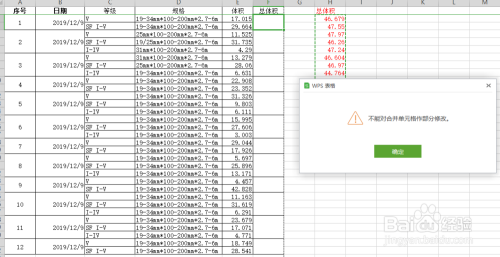
想把这12项数据粘贴到合并后的12个单元格中,合并后的数据实际占用了31个单元格,且每项数据的单元格不完全一致,有的两个格有的三个格,无法使用排序的方法来解决。我现在想操作一次就达到右侧的效果。
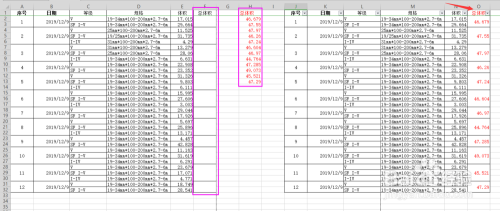
第一步:F2=H2,即,在想要得到结果的区域的第一单元格=目标区域第一个数据。如果数据少,每个都这样输入自然是可以的,不过太浪费时间,今天有解决一次性填充多条数据更快的方法。

第二步:选中剩余F列区域,输入公式,然后按ctrl Enter。
同时按ctrl Enter,才能避免在每个合并单元格输入公式哦,如果没有同时按,后续用下拉的话,合并的单元格就会拆散,无法和左侧数据对应。
公式=INDEX(H:H,COUNTA(F$2:F2) 2)
需要注意的是,这里的 2是可以根据实际情况修改的,如果F$2:F2占用了3个单元格,这里就是 3,以此类推。
这里的序号1占用了两行数据,所以是 2.
ps.这里我把序号1两行数据删除后演示一下。
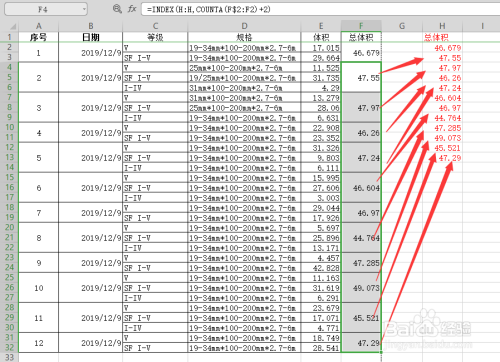
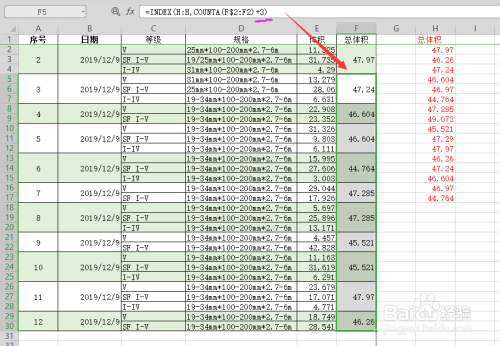
最后一步:根据需要,选中F列,复制后粘贴为数值。
其实上面已经操作完成了,这里是公式讲解。
=INDEX(目标区域,行号,列号),这里是引用了H列每行的数据。
=COUNTA(F$2:F2)其实是计算非空单元格的数量,达到按照左侧单元格个数排列成1、1、2、2、2、3、3、4、4、4……的效果,方便和index函数的嵌套使用。
最后,其实也可以先在每个单元格输入公式(这样就不用按ctrl Enter了,双击填充就好),再用一次格式刷,将左侧合并的格式刷给最后的结果。
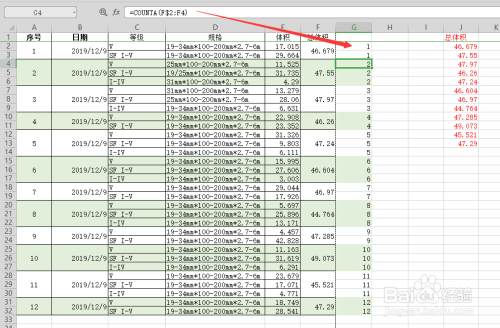

注意事项
- Counta() N,N是根据实际需要可修改的。
以上方法由办公区教程网编辑摘抄自百度经验可供大家参考!


