Excel表格插入、删除和修改批注的方法,Excel表格插入、删除和修改批注的方法......
Excel表格怎么设置删除行序号自动更新
来源:互联网
2023-02-20 23:01:02 494
我们使用Excel时,有时候需要根据内容增加行或删除行。Excel表格怎么设置删除行序号自动更新,下面把具体的操作方法分享给大家。

工具/原料
- 操作系统:Win10企业版、64位操作系统
- 软件版本:WPS 2019
方法/步骤
我们打开输入好内容的Excel表格,现在看到销售数量里有几处都是0,是需要删除掉的,如图所示。

我们在A4的单元格里输入【=ROW()-3】,减去数字3,是因为前面有三行已经有内容了,所以序号的数字是第四行开始显示的,如图所示。
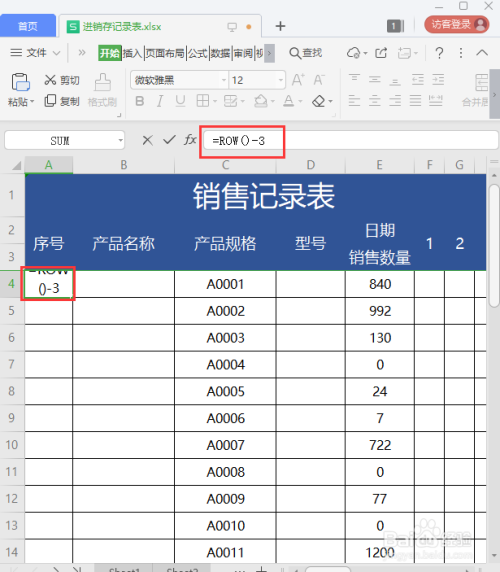
我们按下回车之后,在A4单元格里就可以看到序号1的数字了。

我们选中数字1向下拉动,它会自动按顺序填充上序号,如图所示。

接下来,我们把销售数量为0的7、11、13、15、16行选中,右键把它们全部【删除】,如图所示。
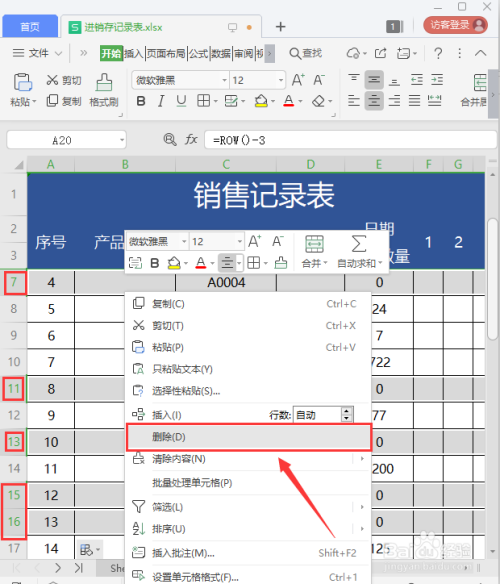
最后,我们看到销售数量为0的全部删除掉了,序号的数字它会默认自动更新,非常方便。
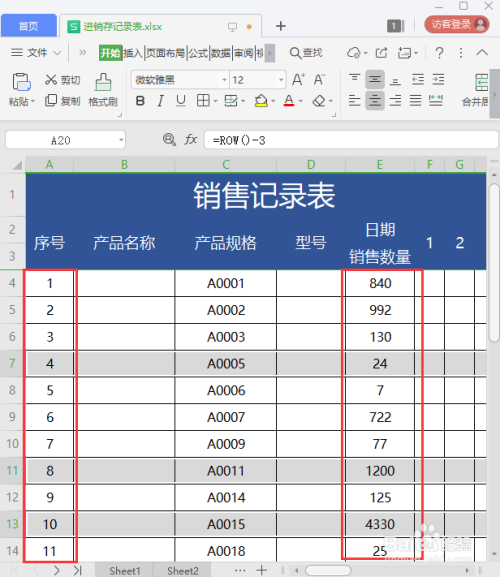
总结
1、打开输入好内容的Excel表格。
2、在A4的单元格里输入【=ROW()-3】。
3、选中数字1向下拉动,填充上序号。
4、选中行右键【删除】。
5、序号的数字它会默认自动更新。
注意事项
- Tips:删除行或增加行它会自动更新。
以上方法由办公区教程网编辑摘抄自百度经验可供大家参考!
上一篇:WPS如何关闭弹窗 下一篇:WPS如何批量删除隐藏表


