Excel表格插入、删除和修改批注的方法,Excel表格插入、删除和修改批注的方法......
怎样用Excel表格做九宫格图片
来源:互联网
2023-02-20 23:01:02 213
如果新手不会PS,那么我们也是可以利用Excel制作出九宫格的图片效果。主要利用矩形画出形状组合为一个整体,然后插入图片。怎样用Excel表格做九宫格图片,下面把具体的操作方法分享给大家。

工具/原料
- 操作系统:Win10企业版、64位操作系统
- 软件版本:WPS 2019
方法/步骤
打开Excel表格,点击【插入】-【形状】选择【矩形】,如图所示。
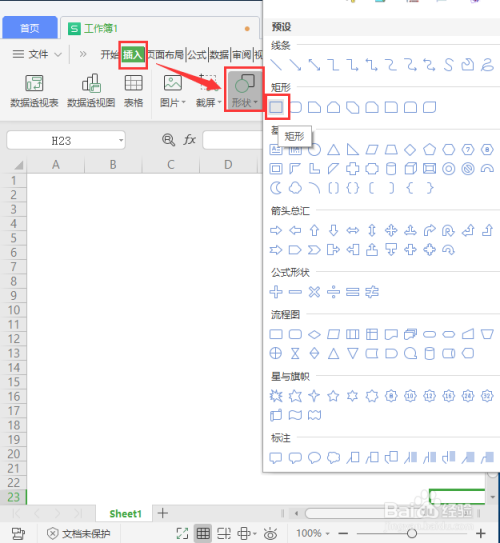
我们按住【shift键】绘画出一个合适大小的正方形,轮廓设置为【无轮廓】如图所示。
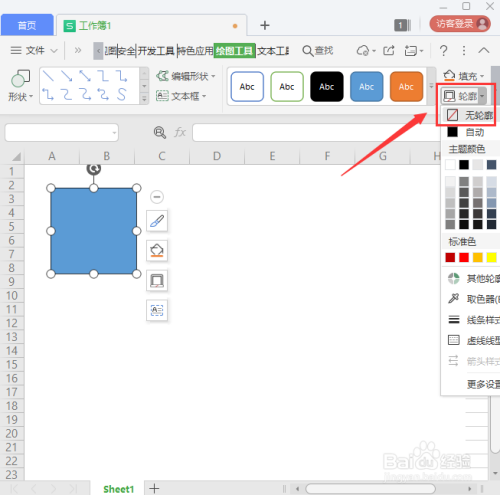
我们选中第一个正方形再复制出两个。按住【ctrl shift键】水平移动到右边,摆放在合适的位置上。

接下来,我们把第一排的三个形状一起选中,向下复制出两排图形,让它变成九个格子,如图所示。

我们把所有的形状选中,右键【组合】为一个整体的形状,如图所示。

我们选中合并好的形状,点击【填充】向下找到【图片或纹理】选择【本地图片】,如图所示。

最后,我们选择一张自己喜欢的大自然风景图片,点击【打开】就完成了。


总结
1、【插入】-【形状】选择【矩形】。
2、按住【shift键】绘画正方形,设置为【无轮廓】。
3、按住【ctrl shift键】向右边复制出两个。
4、向下复制出两排图形。
5、右键【组合】为一个整体的形状。
6、点击【填充】-【图片或纹理】选择【本地图片】。
7、选择一张自己喜欢的图片,点击【打开】。
注意事项
- Tips1:图形之间的间距小一点更加美观。
- Tips2:填充图片需要正方形的。
以上方法由办公区教程网编辑摘抄自百度经验可供大家参考!
上一篇:wps要怎么下载 下一篇:WPS文档中如何将文本框底色去除


