Excel表格插入、删除和修改批注的方法,Excel表格插入、删除和修改批注的方法......
WPS2019中Excel图片如何随单元格改变而改变
来源:互联网
2023-02-20 23:01:13 157
在日常的办公中,我们经常也会需要通过Excel表格去插入一些图片,但是你知道如何做可以让插入的图片随单元格变化而变化吗?今天小编就来为大家演示关于:WPS2019中Excel图片如何随单元格改变而改变

工具/原料
- 操作软件:WPS 2019
- 台式电脑:清华同方 Windows 10
效果展示
如图所示,如何实现图片中的图片,在拖动单元格上下左右的横线时,也能够跟着改变图片的大小呢

- 该信息未经许可获取自百度经验
具体操作步骤
首先,进入目标文档中,先点击导航栏上的“插入-图片”,选择“本地图片”
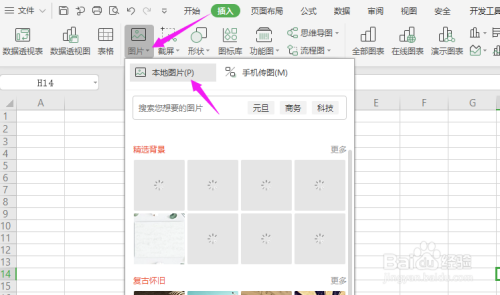
再从“本地电脑”中,选择一个你将要插入的图片,点击“打开”

再将单元格调整适合图片的大小

再选中图片,按“Alt 鼠标左键”拖动图片大小

再选中图片右击选择“设置对象格式”

这个时候在右侧弹出了“设置对象格式”的界面,在“大小与属性”中的“属性”选择“大小和位置随单元格而变(S)”
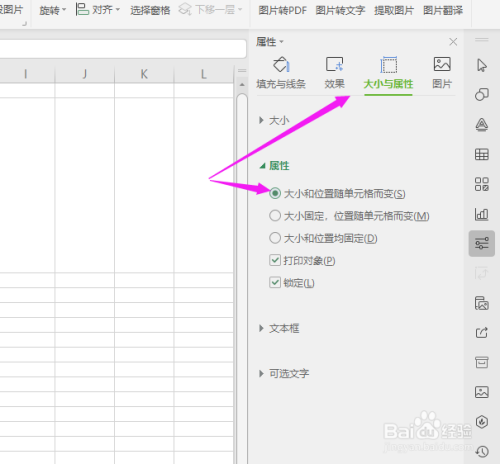
这个时候单元格中的图片就可以随着单元格的大小而改变了
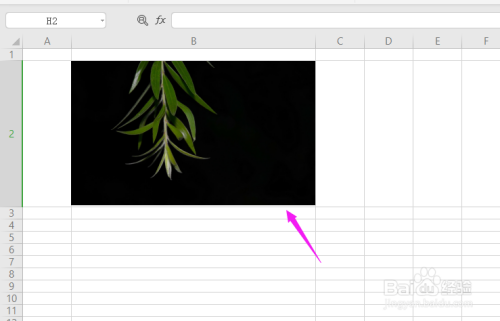
总结
1.进入目标文档,先点击导航栏上的“插入-图片”,选择“本地图片”上传;
2.调整单元格大小;
3.再选中图片,按“Alt 鼠标左键”调整图片;
4.再选中图片,右击选择“设置对象格式”,在右侧“大小与属性”中选择属性中的“大小和位置随单元格而变(S)”即可。

以上方法由办公区教程网编辑摘抄自百度经验可供大家参考!
上一篇:怎么使用WPS将word快速转换成PDF 下一篇:ppt动画一直转圈怎么弄


