Excel表格插入、删除和修改批注的方法,Excel表格插入、删除和修改批注的方法......
如何巧用表格制作红头文件下划线
来源:互联网
2023-02-20 23:01:13 397
在大量的文案工作中,经常会用到下划线;而下划线的对齐有时候会浪费很多时间,今天为大家分享一个简单方法,如下所示:
工具/原料
- 电脑: Win10 专业版
- Word:WPS 2019
方法/步骤
运行Wps office软件,新建Word文档,如图所示:


在菜单栏,点击“插入”—“表格”—“插入表格”,并设置“行”和“列”数,点击“确定“,如图所示:
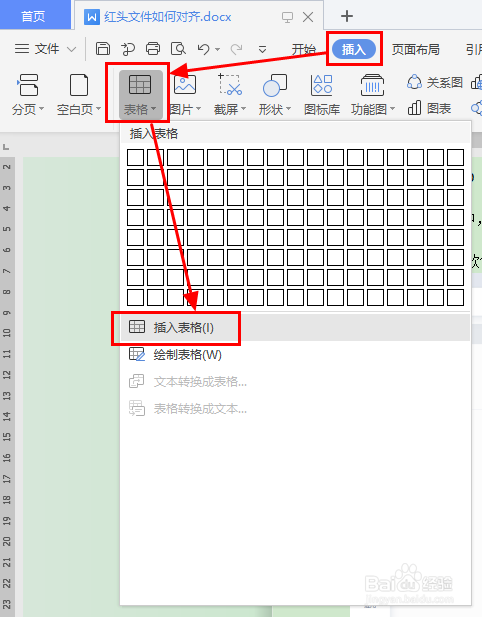

在Word页面的表格中,依次输入文件抬头相关内容,如图所示:
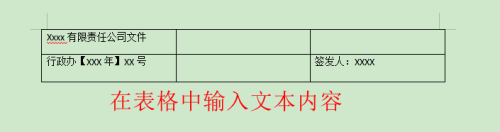
选择“文本单元格”,点击工具栏“表格工具”—“合并单元格”,完成单元格的合并,如图所示:
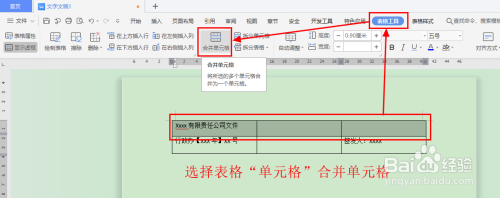
选择“文本单元格”,设置单元格的“高度”,“文本字体”、“字号”、“字体颜色”以及“对齐方式”,如图所示:

选择全体表格,点击鼠标“右键”,选择“边框和底纹”,进入设置界面,如图所示:
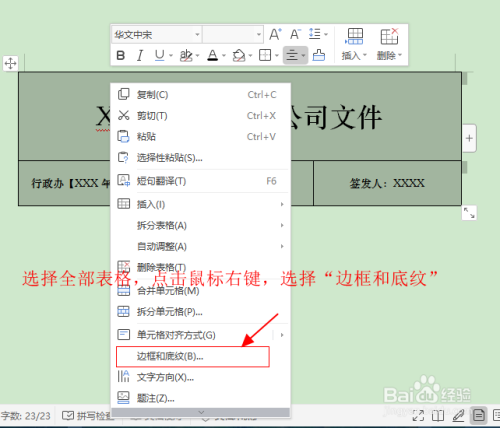
在边框设置界面,选择“边框”选项卡,在“设置”中选择“无”,“线型”选择“双线型”(可根据自行需要选择),设置“颜色宽度”,最后在“预览”项里选择“下边框”,点击确定,如图所示:

完成以上操作后,就可以预览看看效果了。

注意事项
- 如果您觉得文章对您有所帮助,请投票支持原创;若有其它疑问,请点击下方的“我有疑问”!
以上方法由办公区教程网编辑摘抄自百度经验可供大家参考!
上一篇:WPS文字文稿中如何去除背景底色 下一篇:WPS文档中如何拆分显示窗口


