Excel表格插入、删除和修改批注的方法,Excel表格插入、删除和修改批注的方法......
如何快速将多张图片转换为一个PDF文件
来源:互联网
2023-02-20 23:01:16 209
在日常工作中,会需要将多张图片转换为一个PDF文件,当然可以先放到word或者PPT里,再进行转换,但是这里讲可以直接将多张图片转换为同一个PDF文件的方法。
工具/原料
- 办公软件或其它PDF阅读器软件
方法/步骤
打开办公软件
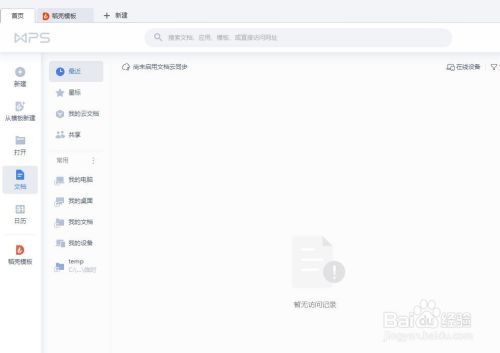
点击新建按钮,如图所示

找到推荐功能,如图所示

在功能列表中找到将图片转换为pdf
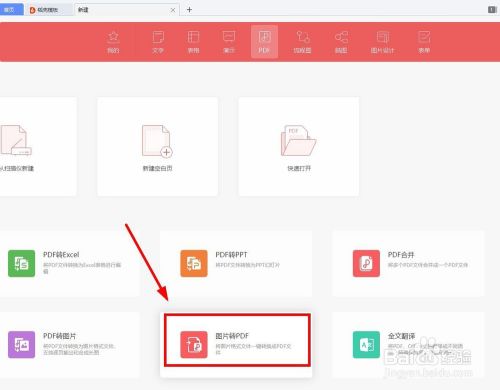
这时会弹出操作面板,如图所示,点击选择图片

浏览到需要合成的图片列表

选择后点击打开
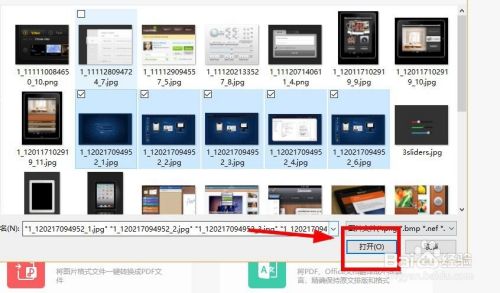
这时可以直接用鼠标拖动图片设置顺序
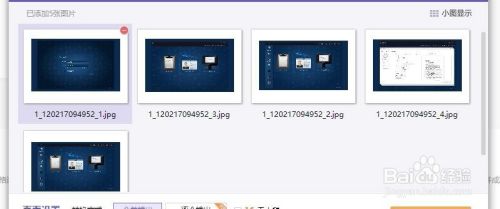
最后点击开始转换
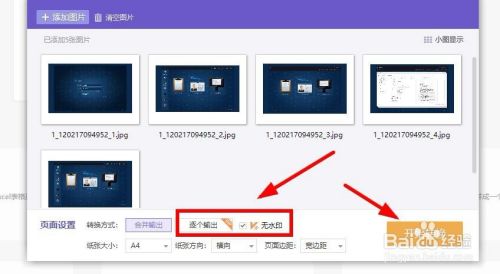
弹出导出设置,输入导出文件名称以及目录,最后点击输出即可

合成成功后如图所示

注意事项
- 有什么问题可以留言
以上方法由办公区教程网编辑摘抄自百度经验可供大家参考!
上一篇:WPS文字文档中如何设置撤销次数限制 下一篇:Excel如何批量删除0值整行单元格


