Excel表格插入、删除和修改批注的方法,Excel表格插入、删除和修改批注的方法......
WPS2019中Word如何只在第一页显示背景
来源:互联网
2023-02-20 23:01:20 139
在Word使用过程中,背景色的自定义,在我们日常的文档排版中也会用到,但是如何设置自定义背景色的第一页,而其他页面不变呢?今天小编就来给大家演示关于:WPS2019中Word如何只在第一页显示背景?

工具/原料
- 操作软件:WPS 2019
- 台式电脑:戴尔 Windows 10
效果展示
如图所示我们可以看出第一页的颜色与第二页文档的颜色有了明显的区分,那么我们应该如何实现呢

具体操作步骤
首先进入目标文档,先点击导航栏上的“插入-文本框”
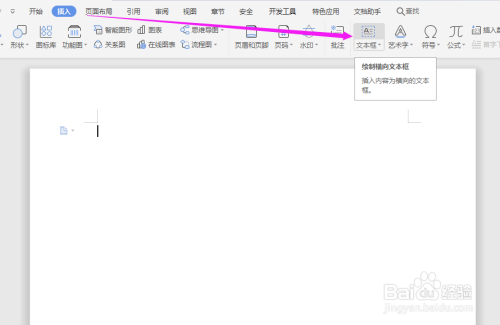
在第一页文档中,插入文本框,并调整与第一页文档同样大小,如下图所示
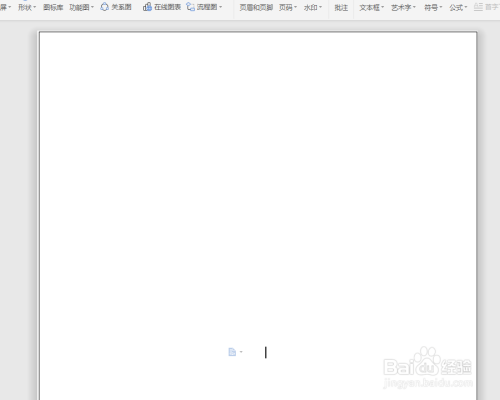
再选中“文本框”,从右侧“形状填充”中,选择将要设置的颜色

再选中文本框,从右侧的“形状轮廓”中,选择“无线条颜色”

这个时候第一页的Word背景色就与第二页有了不同,而且第二页背景色也不会改变了
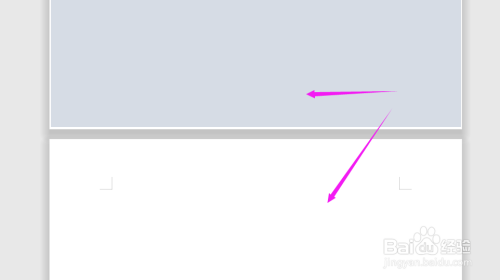
总结
1.进入目标文档,先点击导航栏上的“插入-文本框”,在第一页中插入文本框,调整与文档同样大小;
2.再选中文本框,在“形状填充”选择所要设置的颜色;在“形状轮廓”中选择“无线条颜色”即可。

以上方法由办公区教程网编辑摘抄自百度经验可供大家参考!
上一篇:WPS2019中Word如何插入图片背景 下一篇:WPS里面空格后怎么加下划线


