Excel表格插入、删除和修改批注的方法,Excel表格插入、删除和修改批注的方法......
WPS-word如何创建书写边框
来源:互联网
2023-02-20 23:01:22 261
今天给大家介绍一下word如何创建一个书写的边框.
工具/原料
- 电脑
- WPS-word
方法/步骤
首先我们打开我们的WPS。
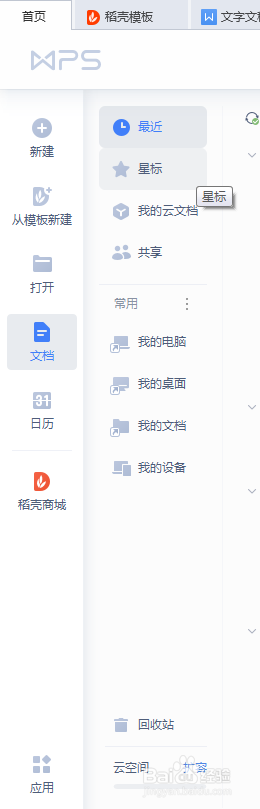
然后新建一个word文本文档。
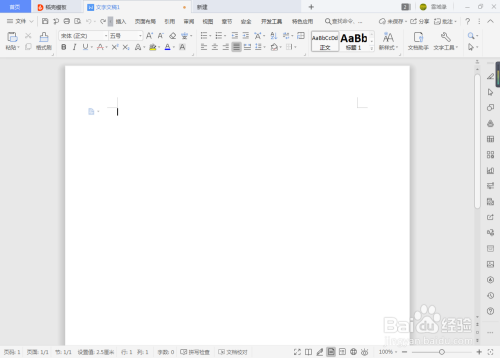
输入我们想要添加边框的文字。

我们现在进入开始选项卡中

我们选取开始菜单栏下的边框选项插入边框。

我们可以看一下加了边框以后的效果。

以上方法由办公区教程网编辑摘抄自百度经验可供大家参考!


