Excel表格插入、删除和修改批注的方法,Excel表格插入、删除和修改批注的方法......
如何应用wps文档里的表格功能进行图文排版
来源:互联网
2023-02-20 23:01:41 版权归原作者所有,如有侵权,请联系我们
进行图文排版的时候经常会遇到图片与文字排版不齐,要么图片调大文字变乱,要么文字排整齐,图片不合适,非常令人头疼,运用wps文档里的表格功能可以轻松地进行图文排版,下面就将方法介绍给大家。
工具/原料
- 电脑
- wps2016
方法/步骤
点击工具栏“插入”,在插入功能区选择“表格”,根据版式需要选择方格的数量,这里为了演示方便,选择了四格表格,图2为插入表格后效果。


选择一个单元格插入图片,点击工具栏“插入”→“图片”→“来自文件”,选择想要插入的图片,点击打开。
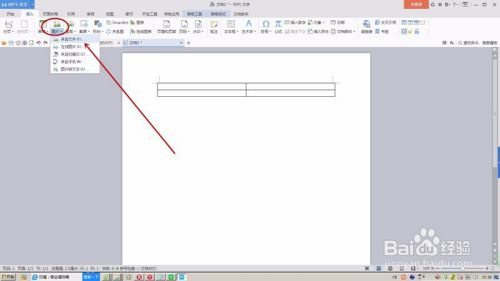
插入图片后,单元格随着图片的大小而变化。

在其余三个单元格里输入文字,单元格大小随着文字内容的多少而改变大小。
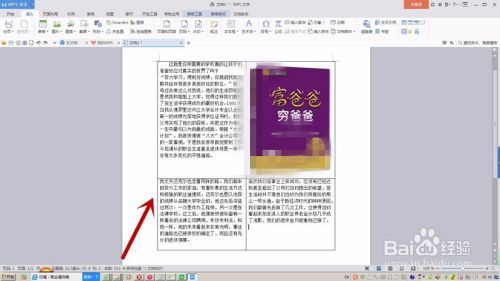
当图片大小和文字内容多少固定好以后,整个版式也相对固定,这时右键点击表格,弹出菜单选择“表格属性”,弹出对话框后点击“边框和底纹”按钮,弹出边框和底纹对话框,将边框设置为“无”。



表格边框看不到后,整齐的图文排版就完成了,简单吧!


注意事项
- 本文使用的是WPS2016文档,其他版本的文档可能没有默认内容表格互相适应大小,需要进行设置。
以上方法由办公区教程网编辑摘抄自百度经验可供大家参考!
上一篇:WPS幻灯片中如何给表格内的文字添加阴影效果 下一篇:WPS怎么输入钱的符号


