Excel表格插入、删除和修改批注的方法,Excel表格插入、删除和修改批注的方法......
在WPS文字中如何插入页眉和页脚
来源:互联网
2023-02-20 23:01:48 474
在编辑正式文档时,经常会使用到页眉和页脚。在WPS文字中如何插入页眉和页脚呢?下面网邻空间具体介绍一下在WPS文字中插入页眉和页脚的操作步骤。
工具/原料
- 电脑系统:Windows10 64位
- 软件:wps2019
方法/步骤
打开需要插入页眉和页脚的已有文档(或新建文档)。见下图
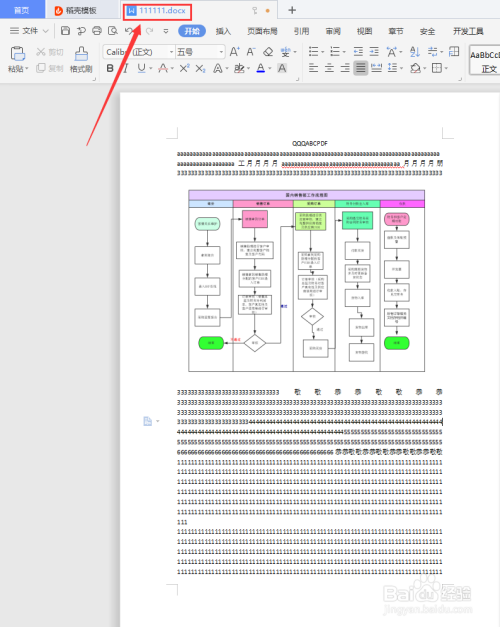
点击菜单栏上的“插入”。见下图

在“插入”页面上,点击“页眉和页脚”。见下图

操作完第4步的,在文档的页面上将会出现空的页眉和页脚。点击页眉所在位置任意一处,即可进行页眉编辑。见下图
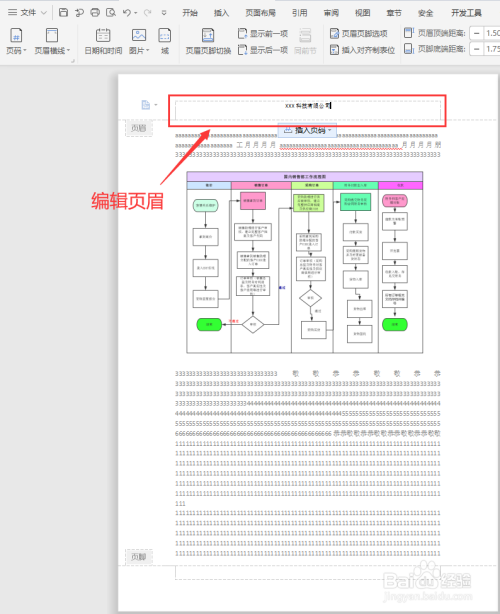
编辑完页眉后,可接着点击页脚所在位置任意一处,即可进行页脚编辑。见下图
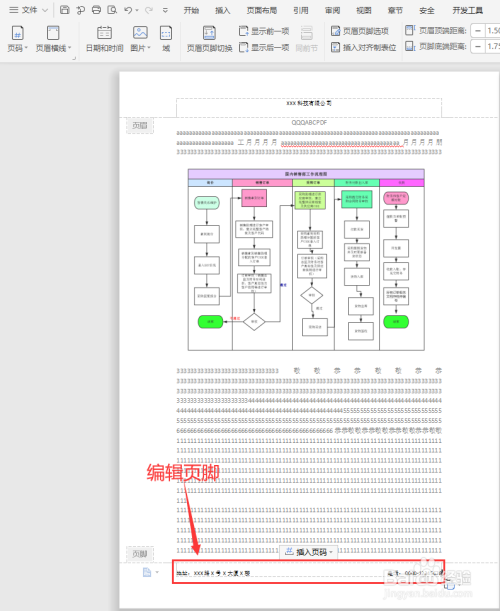
已经插入“页眉和页脚”,并对“页眉和页脚”进行编辑后的文档。见下图

总结:
【1】打开需要插入页眉和页脚的已有文档(或新建文档);
【2】点击菜单栏上的“插入”;
【3】在“插入”页面上,点击“页眉和页脚”;
【4】操作完第4步的,在文档的页面上将会出现空的页眉和页脚。点击页眉所在位置任意一处,即可进行页眉编辑;
【5】编辑完页眉后,可接着点击页脚所在位置任意一处,即可进行页脚编辑;
【6】已经插入“页眉和页脚”,并对“页眉和页脚”进行编辑后的文档。
注意事项
- 要修改页眉或页脚时,只需双页眉或页脚即可进入编辑状态。双击页眉和页脚外的任意一处,即可退出编辑状态。
以上方法由办公区教程网编辑摘抄自百度经验可供大家参考!
上一篇:在WPS文字中如何插入页码 下一篇:Excel如何使用LEFT公式提取年份


