Excel表格插入、删除和修改批注的方法,Excel表格插入、删除和修改批注的方法......
WPS如何批量将某一单元格区域数据转为一列
来源:互联网
2023-02-20 23:01:48 108
今天跟大家分享一下WPS/Excel如何批量将某一单元格区域数据转为一列。
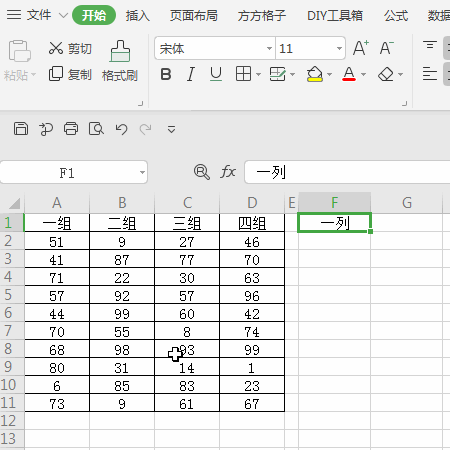
工具/原料
- wps
- excel
方法/步骤
如下图A2:D11单元格区域是我随机录入的数据,现在想要将这些数据转为一列。

选中A2:D11单元格区域

点击下图选项(Excel插件,具体的下载安装方法百度即可,本文这里不做详细解说。)

点击【合并转换】
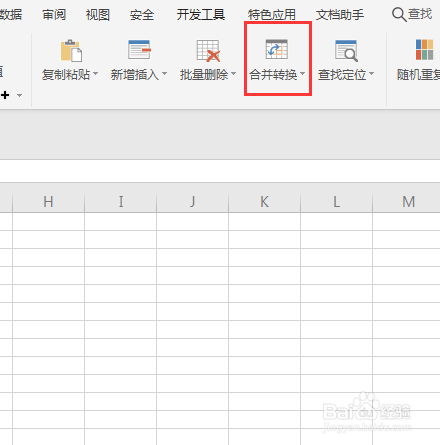
选择【行列转换】

点击【转为一列】,然后根据自身需求选择先列后行或者先行后列,最后点击【确定】

选择F2单元格作为存放位置,然后点击【确定】即可完成。
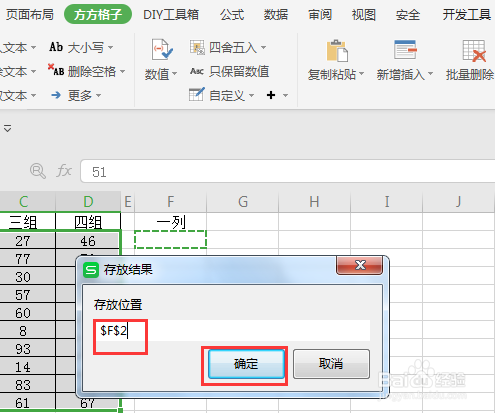
完成效果如下图所示。

注意事项
- 如有疑问请点击下方【我有疑问】与我交流沟通!
以上方法由办公区教程网编辑摘抄自百度经验可供大家参考!
上一篇:WPS如何批量合并相同单元格 下一篇:WPS幻灯片中如何给文本框中的文字添加轮廓


