Excel表格插入、删除和修改批注的方法,Excel表格插入、删除和修改批注的方法......
WPS表格中如何插入圆形形状
来源:互联网
2023-02-20 23:01:49 438
WPS表格中如何插入圆形形状
工具/原料
- WPS表格
方法/步骤
在打开的工作簿中选择打开菜单栏中的【插入】属性

在属性栏中,选择打开【形状】
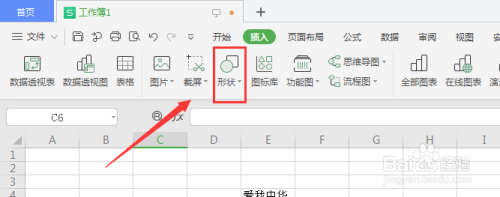
然后再选择形状面板栏中的圆形形状属性

左键在画布中绘制形状,得到如图椭圆形状
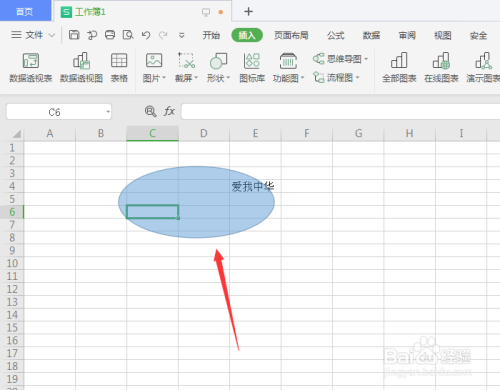
如果按住shift键的同时,在左键绘制形状,这时候得到的是正圆形形状
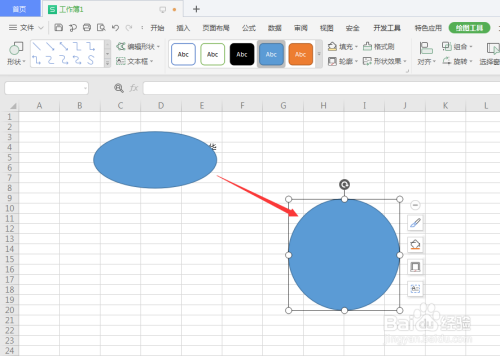
点击形状后,在上方属性栏中可更改当前形状的样式属性,如图所示
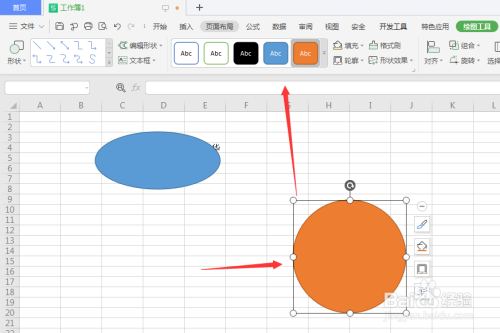
总结:
1.在打开的工作簿中选择打开菜单栏中的【插入】属性
2.在属性栏中,选择打开【形状】
3.然后再选择形状面板栏中的圆形形状属性
4.左键在画布中绘制形状,得到如图椭圆形状
5.如果按住shift键的同时,在左键绘制形状,这时候得到的是正圆形形状
6.点击形状后,在上方属性栏中可更改当前形状的样式属性
以上方法由办公区教程网编辑摘抄自百度经验可供大家参考!
上一篇:WPS表格中如何将形状转为虚化形状 下一篇:WPS幻灯片中如何制作立体图片


