Excel表格插入、删除和修改批注的方法,Excel表格插入、删除和修改批注的方法......
如何使用WPS 2019工具设置条形码
来源:互联网
2023-02-20 23:01:52 167
我们有的小伙伴朋友们可能需要编辑一些条形码进行资产管理,本期小编分享一下如何使用WPS工具简单制作条形码操作方法。
工具/原料
- 演示软件:WPS2019
方法/步骤
打开WPS2019工具,选择"表格"菜单栏。

选择新建空白文档。
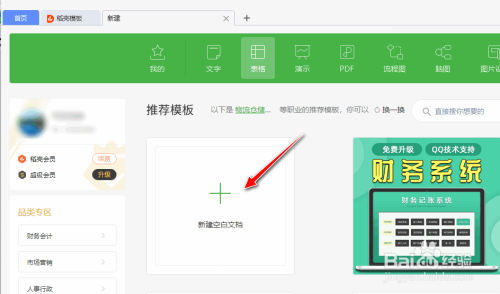
WPS会自动创建一个工作簿。
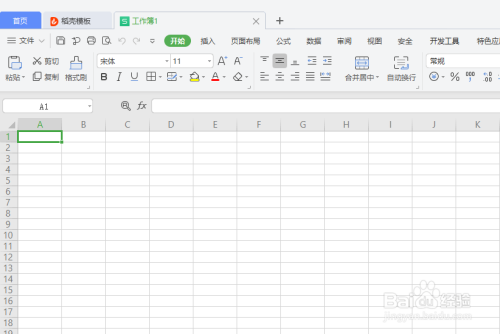
选择"功能图"->"条形码"。
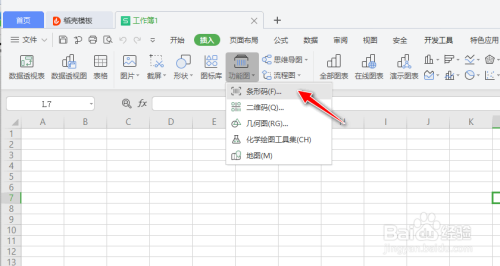
打开默认的条形码编辑输入框。
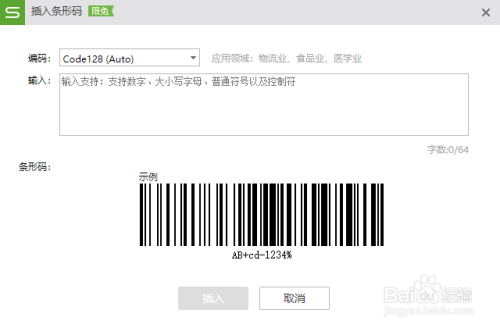
输入自定义输入条形码的内容,如"2020-1-30 IT-PC-H0001",再点击"插入"按钮进行条形码插入到表格。

查看插入成功的条形码。

总结
打开WPS2019工具,选择"表格"菜单栏。
选择新建空白文档。
WPS会自动创建一个工作簿。
选择"功能图"->"条形码"。
打开默认的条形码编辑输入框。
输入自定义输入条形码的内容,并点击"插入"按钮进行条形码插入到表格。
查看插入成功的条形码。
以上方法由办公区教程网编辑摘抄自百度经验可供大家参考!
上一篇:wps图片显示空白怎么办 下一篇:如何使用WPS编辑工具进行截图取字


